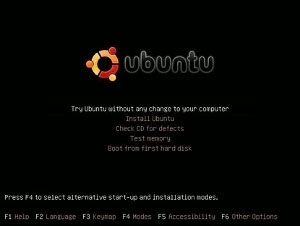vnStat è una console che consente di monitorare il traffico di rete per Linux e che mantiene un log del traffico di rete per l'interfaccia selezionata. vnStat usa le statistiche dell'interfaccia di rete del kernel come fonte di informazione. Vediamo allora il primo fondamentale passaggio per iniziare a usare vnStat: l’installazione tramite riga di comando e del GUI.
Che cos’è vnStat
vnStat consente di ottenere statistiche di rete su una macchina Linux e non è particolarmente difficile da utilizzare. Con strumenti come sar, iperf, e vnStat disponibili per quasi tutte le distribuzioni, gli amanti della riga di comando possono ottenere il low-down sulla propria rete con pochi comandi utili.
Prendete, per esempio, vnStat, un popolare logger di traffico di rete. vnStat è diverso da uno sniffer di rete come Wireshark. Wireshark controlla di fatto i pacchetti che vanno dentro e fuori della vostra macchina.
vnStat è ancora prevalentemente un’applicazione a riga di comando, che può rendere difficile visualizzare che cosa sta succedendo con l’interfaccia di rete della vostra macchina. Ma esiste un’utile base di PHP-front-end per vnStat in grado di generare report utili dai registri vnStat.
Ora vedremo come utilizzare vnStat, e come installare la GUI basata su Web per vedere i dati. Useremo in questo caso gli strumenti di Ubuntu Desktop 10.10.
Come installare vnStat
L’installazione di vnStat è semplice, non importa quale distribuzione si sta usando. Il vostro gestore di pacchetti preferito dovrebbe essere in grado di trovare il pacchetto vnStat e installarlo velocemente. Su Ubuntu basta eseguire
sudo apt-get install vnstat
Se dovesse comparire un messaggio di errore tipo "zero database", non preoccupatevi. Dipende dal fatto che non avete ancora configurato vnStat. Per poter operare, vnStat eseguirà un passaggio con cui otterrà i rapporti dall'interfaccia di rete che si sceglie e quindi memorizzerà le informazioni in un file di database. Ma prima di poter iniziare questo processo, è necessario impostare il database.
vnStat darà un messaggio di errore con tutte le informazioni necessarie, incluse le interfacce attualmente disponibili sulla propria macchina.
Nome Utente: $ vnstat
No database found, nothing to do. Use --help for help.
A new database can be created with the following command:
vnstat -u -i eth0
Replace 'eth0' with the interface that should be monitored.
The following interfaces are currently available:
lo eth0 vmnet1 vmnet8
Questo più o meno dice tutto quello che bisogna sapere, in quanto elenca la scheda Ethernet e due interfacce di VMware che sono configurate sul computer. Per ora si può obbligare vnStat ad eseguire il comando consigliato, anche se è necessario disporre di privilegi di amministratore per creare il file di database, che in Ubuntu significa sudo.
vnstat sudo-u-i eth0
A volte, a causa di un errore nel file di configurazione, vnStat potrebbe non funzionare correttamente in background e non avrete alcun rapporto dei dati. Per fortuna, questo non è troppo difficile da risolvere. Usate un editor di testo per aprire il file /etc/init.d/vnstat.
Se si trova una linea simile a questa:
DAEMON =/usr/sbin/$NOME
modificate la riga in questo modo
DAEMON=/usr/bin/$NOME
per correggere l'errore. Poi avviate vnStat e reinizializzate il database vnStat.
$ Sudo vnstatd -d -s
Vnstat $ sudo -u -i eth0
Dopo cinque minuti, vnStat inizierà a sfornare dati. Per visualizzarli, scrivete vnstat nella riga di comando.
Installazione del GUI
Affinché l'applicazione vnStat Web-based possa essere eseguita, avrete bisogno di un server LAMP completo in esecuzione sul sistema. L'installazione di LAMP su Ubuntu è piuttosto semplice, grazie ad un gestore di pacchetti chiamato tasksel. Tasksel permette agli utenti di scaricare, installare e configurare interi gruppi di software. Ubuntu Desktop non può avere tasksel, ma questa è una cosa abbastanza facile da correggere, utilizzando la riga di comando.
sudo apt-get install tasksel
A questo punto basta digitare
sudo tasksel install lamp-server
per iniziare il processo di installazione. Quando il sistema LAMP è completamente installato, digitare "localhost" nella barra degli indirizzi del browser e si dovrebbe vedere una semplice pagina di benvenuto.
C'è un ultima cosa da fare. Anche le classi PHP hanno bisogno di essere installate, tramite questo comando
sudo apt-get install php5-gd.
Ora è possibile installare la GUI front-end. Scaricate e salvate il file tarball. Ora inserite i seguenti comandi:
$ Sudo tar-xzvf ~ / Downloads/vnstat_php_frontend-1.5.1.tar.gz-C / var / www /
$ Sudo mv / var/www/vnstat_php_frontend-1.5.1 / / var / www / vnstat /
$ Sudo chown-R www-data.www-data / var / www / vnstat /
Ora, è possibile ottenere l'interfaccia digitando http://localhost/vnstat, ma è necessario cambiare lingua, perché quella di default è… l’olandese! Utilizzate l’editor preferito come root per modificare il file / var / www / vnstat / file config.php. Modificare la lingua nella riga:
$ Language = 'nl';
da leggere in italiano:
$ Language = 'it';
Salvate il file e aggiornate la pagina nel browser.
A questo punto avete tutti gli strumenti per cominciare a usare vnStat!