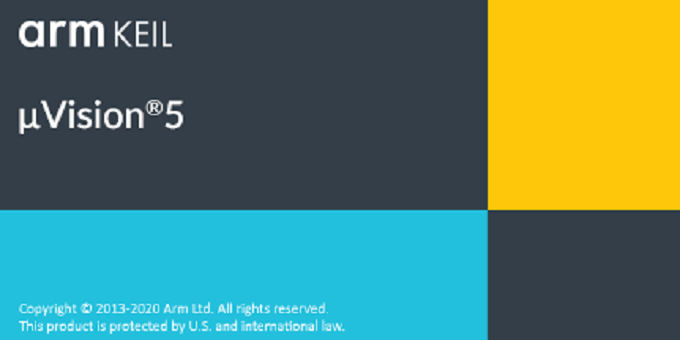
ARM Keil, azienda leader nella realizzazione di tool, compilatori, assemblatori per microcontrollori quali ARM, 8051 di cui realizzò il primo compilatore C negli anni 80, ed altri, attualmente appartenente al gruppo ARM Holding, presenta sul mercato prodotti di alto livello tra cui Keil MDK in cui è possibile trovare tutto il necessario per progettare, sviluppare e debuggare applicazioni in ambito embedded, e il potente ambiente di sviluppo Keil μVision 5. Quest'ultimo è estremamente diffuso grazie alla sua potenza e alle svariate funzionalità che offre agli sviluppatori, nonché un'ottima interfaccia grafica.
Installazione
La prima cosa, come abitualmente viene fatto quando si parla di un ambiente software, è quella di descrivere brevemente il processo di installazione, partendo dai requisiti hardware richiesti, nonché dalle diverse versioni presenti sul mercato.
1.1 Requisiti di sistema
- Richiesta minima di sistema:
- Processore a 32 o 64 bit con una frequenza di clock di almeno 1GHz
- 1 GB di memoria RAM
- 2 GB di spazio libero su disco
- Richiesta di sistema consigliata:
- Processore a 64 bit con una frequenza di clock da 2 GHz a 5 GHz
- 4 GB di memoria RAM
- 5 GB di spazio libero su disco
- 2 Mpbs di connessione internet, per l'attivazione della licenza, l'aggiornamento software e l'utilizzo del Pack Installer
- Sistemi Operativi supportati:
- Windows 8/10
Il processo di installazione è vincolato dall'ottenimento di una licenza. ARM Keil fornisce ai suoi clienti un certificato di autenticità sul quale vengono riportati il serial number (PSN), la data di emissione, e rimanda l'utente ad installare l'ambiente di sviluppo al link http://www.keil.com/install.
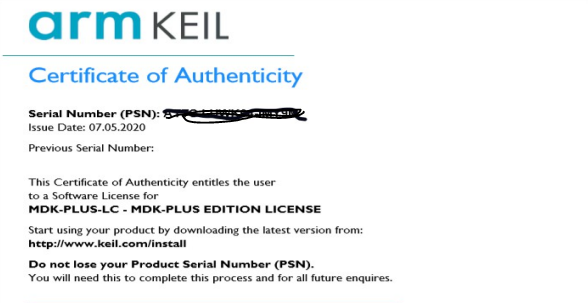
Figura 1: Certificato di Autenticità ARM Keil
La procedura di installazione è molto semplice, una volta entrati nel sito di Keil, nella pagina di installazione, prima di eseguire il download verrà richiesto di inserire il PSN. Una volta ottenuto il pacchetto di installazione, non basterà altro che mandarlo in esecuzione. Una volta terminato il processo di installazione, non basterà altro che mandarlo in esecuzione per poi attivare la licenza.
1.2 Attivazione Licenza (Single-User License)
Una volta entrati nell'ambiente di sviluppo, bisognerà seguire i seguenti passi:
• Andare su File - License Management
• Cliccare sul tab Single-User License e cliccare sul pulsante Get LIC via internet
• Cliccare OK alle informazioni di revisione
• Completare il form di licenza e premere Submit, andando ad inserire il PSN
• Al termine verrà inviata una mail contenente il License ID Code (LIC), cliccare poi sul pulsante Add
• Al termine del quale si potrà considerare conclusa la procedura di installazione
Potrebbe essere utile cambiare PC, infatti, questo tipo di licenza vale solo per un'unica macchina hardware (o meglio, è possibile installare la licenza su di un secondo computer, ma sempre associato ad uno stesso utente). Prima di reinstallare la licenza, è opportuno disinstallare la licenza dal vecchio PC per poi poterla reinstallare sul nuovo. Per fare ciò, bisogna ritornare sul tab Single-User License, selezionare il prodotto e cliccare sul tasto Uninstall. Sulla nuova macchina, bisognerà quindi ripetere la procedura descritta in questo paragrafo.
Interfaccia utente
L'interfaccia utente di Keil 5, oltre ad essere estremamente professionale ed estremamente user-friendly, è stata sviluppata in modo da consentire agli sviluppatori di avere sotto controllo tutte le funzionalità di sviluppo, organizzate in modo logico permettendo all'utente di spostarsi da una funzionalità all'altra in modo estremamente rapido. Essendo un ambiente di sviluppo integrato, è possibile lavorare su diverse prospettive, ognuna delle quali dedicata ad una diversa fase di sviluppo: Code Editor e Debug.
Prospettiva di Editing
In Figura 2 è riportato uno snapshot di Keil 5, dove è possibile vedere come è organizzata la prospettiva di Editing.
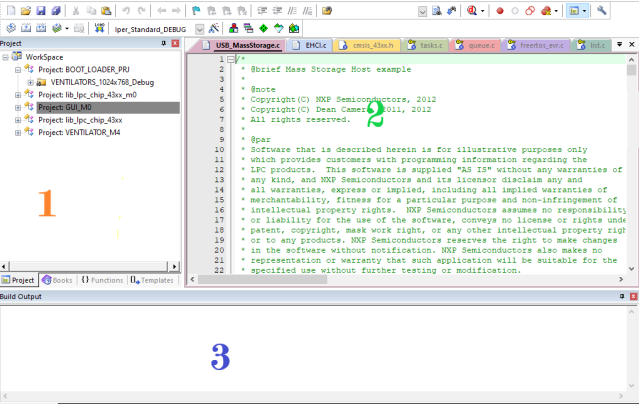
Figura 2: Schermata di Editing del codice sorgente
L'interfaccia grafica, infatti, nella Prospettiva di Editing del codice, si divide in diverse parti o View:
View 1
La View Project, dove è possibile gestire tutti i progetti presenti all'interno del Workspace. Essenzialmente, questa sezione si divide in 4 tab:
- Project: questo tab riporta la lista dei progetti presenti nel Workspace. Ognuno risiedente in una specifica cartella. In genere riportano la lista dei file all'interno della cartella dove si trovano tutti i sorgenti, le icone verdi riportano invece i file della libreria dell'MDK (Microcontroller Development Kit). Un esempio di utilizzo dell'MDK.
- Books: questo tab riporta una lista di documenti utili allo sviluppatore, che divisi per sezione possono essere per esempio la guida del compilatore così come lo User Manual del micro, o nel caso se ne facesse uso la documentazione di una eval board.
- Functions: questo tab riporta la lista di tutti i file .h e .c dove è possibile anche espandere i file .c per poter navigare tra le funzioni del progetto in modo veloce e scorrevole.
- Templates: questo tab invece permette agli sviluppatori di crearsi dei template di piccoli snippet di codice che possono essere di volta in volta ripresi in modo da velocizzare il processo di scrittura del codice, rendendo quest'ultimo molto più leggibile. In seguito verrà dedicato un capitolo agli strumenti che Keil 5 mette a disposizione per scrivere il codice in maniera leggibile, tenendo conto anche di una buona indentazione.
View 2
Questa sezione permette all'utente di editare i file di progetto .h, .c e all'evenienza altri formati. Keil 5 come molti altri IDE utilizza un tab per ogni file, avendo una notazione a colori per permettere allo sviluppatore di navigare tra i tab in modo più rapido. Inoltre, di fianco al nome del file viene riportata una icona che in base allo stato del file avverte l'utente di diverse condizioni, file in attesa di salvataggio, protetto in scrittura, ecc.
View 3
Questa View riporta diversi tab, che in base alle impostazioni di Keil riportano ciò che avviene dopo l'esecuzione di ogni comando. Di seguito verranno riportati i tab più comuni:
-
- Build Output: al termine del processo di Build e Load, rispettivamente compilazione dei sorgenti del progetto e caricamento dell'eseguibile in memoria, verrà riportata una lista di messaggi che permettono all'utente di conoscere l'esito delle operazioni. Per esempio, permettono all'utente di sapere se la compilazione è andata a buon fine o se è stato possibile caricare il programma in memoria. In genere l'Output fa riferimento anche alle operazione di Clear Target, sul PC vengono cancellati tutti i prodotti di compilazione, ed Erase, comando che permette di cancellare la memoria del micro.
- Error List: questo tab riporta la lista di tutti gli errori rilevati durante la compilazione del codice, permettendo allo sviluppatore di navigare rapidamente al file e alla riga esatta dove è stato riscontrato l'errore.
- Find in Files: quando si lavora su progetti complessi, ritorna spesso utile andare nel dettaglio dei vari blocchi costituenti il software. Infatti, per esempio, lo sviluppatore trovandosi di fronte ad una funzione, può decidere di andare a vederne il funzionamento nel dettaglio, cercando la sua definizione, ma non solo, è infatti molto utile spesso capire quante volte una funzione viene richiamata all'interno di tutto il codice. Tutte queste operazioni sono messe a disposizione dall'ambiente di sviluppo, dove il tab Find in file costituisce l'interfaccia di Output sulla quale è possibile vedere il risultato delle operazioni.
ATTENZIONE: quello che hai appena letto è solo un estratto, l'Articolo Tecnico completo è composto da ben 1861 parole ed è riservato agli ABBONATI. Con l'Abbonamento avrai anche accesso a tutti gli altri Articoli Tecnici che potrai leggere in formato PDF per un anno. ABBONATI ORA, è semplice e sicuro.







