
Il kit stazione meteo è un modulo HAT per il Raspberry Pi che permette di raccogliere informazioni sulle condizioni meteorologiche, utilizzando diversi tipi di sensori. Il kit è stato espressamente progettato per essere impiegato nelle scuole, permettendo agli studenti di realizzare una propria stazione meteo completa. Oltre a registrare i propri dati localmente, le scuole possono inviare i dati da esse raccolti a un database Oracle centralizzato, in modo tale da condividerli e collaborare con altre scuole di tutto il mondo.
Setup della stazione meteo
Montaggio del Raspberry Pi
Per assemblare la stazione meteo, occorre anzitutto installare il Raspberry Pi su una base di materiale acrilico. Per questa attività iniziale sono necessari i seguenti componenti:
- base di materiale acrilico
- Raspberry Pi 2
- HAT Weather Station (modulo HAT stazione meteo)
- batteria a bottone CR1225
- GPIO extender a 40-pin
- viti 4 x 8mm
- viti 4 x 6mm
- 4 distanziali esagonali
Appoggiate il Raspberry Pi sulla base acrilica, come indicato nell'immagine di figura 1. I connettori di alimentazione del Raspberry Pi dovrebbero essere orientati in modo tale da combaciare con le fessure della base acrilica.
Infilate una vite da 8mm dalla parte inferiore della base acrilica, e avvitatela sul distanziale esagonale (Figura 2). Ripetete la stessa operazione per gli altri distanziali (Figura 3). Inserite l'extender da 40-pin sul Raspberry Pi (Figura 4). Prendete il Weather Station HAT e separatelo nelle sue due parti, come indicato nella figura 5. Usate delle pinze per rimuovere la sezione rimanente dell'HAT (Figura 6 e 7). Inserite la batteria a bottone nell'HAT, con il polo positivo rivolto verso l'alto (Figura 8). Collegate l'HAT al Raspberry Pi (Figura 9). Fissate l'HAT utilizzando le viti da 6 mm (Figura 10). A questo punto potete collegare la tastiera, il monitor, il mouse e l'alimentazione, e procedere con l'installazione e la configurazione della parte software, riprendendo da questo punto per completare l'assemblaggio della stazione meteo. In alternativa, potete proseguire direttamente come indicato nei prossimi passi, e procedere con l'installazione del software in un secondo momento.Alimentazione e collegamento a internet
L'HAT fornisce l'alimentazione al Raspberry Pi tramite dei pin GPIO. Per alimentare il Raspberry Pi, occorrono i seguenti componenti (Figura 11):
- Power over Ethernet (PoE) injector,
- Power over Ethernet (PoE) splitter,
- trasformatore 24V con adattatori internazionali,
- un cavo Ethernet CAT 5, sufficientemente lungo da raggiungere il punto in cui si desidera collocare la stazione meteo. (Il cavo non è fornito nel kit: si veda la sezione relativa al cavo Ethernet, più avanti nella guida).
Collegamento dei sensori
L'HAT (visibile nell'immagine di apertura dell'articolo) dispone di diversi sensori integrati sulla board stessa, e altri sensori ad esso esterni. Maggiori dettagli sui sensori e sul loro funzionamento possono essere ottenuti leggendo i relativi paragrafi di questa guida (li tratteremo in dettaglio più avanti).
Per il momento è sufficiente sapere che il Weather Station HAT si collega a tre sensori esterni:
- un sensore di pioggia, che si collega al connettore RJ11 superiore;
- un sensore anemometro e un sensore indicatore di direzione del vento, collegato al connettore RJ11 centrale;
- un sensore dell'aria, che richiede però di essere preventivamente assemblato (come vedremo ora).
Contenitore per il sensore dell'aria
L'approntaggio di questo contenitore richiede l'utilizzo dei seguenti componenti (Figura 18):
- 4 x viti di fissaggio in plastica,
- 4 x distanziali in plastica,
- 4 x dadi in plastica,
- base acrilica piccola,
- contenitore per il sensore dell'aria,
- 2x viti per il montaggio.
Contenitore unità di controllo
Per questa fase occorrono (Figura 24):
- il contenitore grande,
- viti 6 x 10mm,
- il Raspberry Pi e il Weather Station HAT assemblati in precedenza.
Protezione dall'acqua
A questo punto possiamo collegare il sensore di pioggia. Rimuovete i sigilli di gomma posti sul lato del contenitore (Figura 27).
Rimuovete il dado di plastica da 12mm dal gommino posto sul cavo RJ11 del sensore di pioggia (Figura 28). Utilizzando il dado come guida, marcate il sigillo con un cerchio (approssimativo) di 10 mm (Figura 29 e 30). Utilizzate un taglierino o un coltello affilato per praticare un foro attraverso il sigillo (Figura 31). Fate passare il cavo RJ11 attraverso il sigillo (Figura 32). Infilate attraverso il sigillo la parte filettata del gommino. Una leggera torsione potrebbere semplificare l'operazione (Figura 33). Fate passare il dado di plastica attraverso il cavo RJ11 e infilatelo nel gommino (Figura 34). Reinserite il sigillo nel contenitore (Figura 35). Ripetete le stesse operazioni per il sensore direzione del vento.Collegate i cavi RJ11 al Weather HAT (Figura 36).
Fissate la parte esterna del gommino in modo tale che blocchi il cavo realizzando un sigillo impermeabile.Gommino del sensore dell'aria
Collegate e sigillate il gommino del sensore dell'aria, esattamente come per il sensore dell'acqua.
Gommino cavo Ethernet
Il cavo Ethernet è stato volutamente omesso dal kit perchè non è possibile sapere dove e come verrà installata la stazione meteo: potrebbe essere collocata vicino ad un router, come pure a una distanza di 50 metri da esso. Esistono due opzioni per quanto riguarda il collegamento alla rete della stazione meteo: o utilizzare un cavo Ethernet già pronto (detto anche cavo patch), oppure potete realizzarne uno da soli.
Realizzazione di un cavo Ethernet
Se siete in grado di realizzare da soli un cavo di rete, oppure conoscete qualcuno che può farlo per voi, questa è sicuramente la soluzione migliore. Potete infilare il piccolo connettore da 16mm direttamente sul cavo prima di crimparlo. In questo modo si otterrà la migliore tenuta, e anche la lunghezza sarà perfetta.
Utilizzo di un cavo patch
Il connettore di plastica di un cavo patch è troppo grande per passare attraverso il dado di plastica da 16mm. Dovrete perciò utilizzare il dado più grande, da 20mm. Il dado è contraddistinto dal marchio "M20". Abbiamo testato diversi cavi, e tutti, con un pò di pazienza, sono passati attraverso il dado da 20mm. Lo svantaggio è che il connettore da 20mm è troppo grande per sigillare opportunamente il cavo. Dovrete cercare di sigillarlo meglio che potete, utilizzando del nastro adesivo o degli altri gommini.
Collegamento alla rete della stazione meteo
Dopo aver testato e installato la stazione meteo, occorrerà collegarla alla rete. Questo è un argomento deve è molto difficile dare delle istruzioni specifiche, in quanto ogni scuola, organizzazione, o casa, è differente dalle altre. Oltre alle differenze fisiche con cui un computer si collega a internet, possono esserci potenziali problemi dovuti alla presenza di firewall, proxy, o altri tipi di restrizioni. Il nostro consiglio è il seguente:
- se nella vostra scuola è presente un tecnico di rete/ICT, cercate di coinvolgerlo nel vostro progetto;
- se non disponete di un tecnico, reperite il responsabile dalla vostra rete e coinvolgetelo;
- se avete ancora dei problemi o vi siete bloccati, visitate il Forum della Stazione Meteo.
Se ovviamente voi stessi siete un tecnico ICT, oppure il manager della vostra rete, ci farebbe piacere che condivideste le vostre esperienze nella sezione commenti.
Il software
Non sono richieste particolari conoscenze per installare il software della stazione meteo. Ci sono diversi passi da seguire, ma il vantaggio di eseguire l'operazione manualmente è quello di imparare come funzionano i sensori e la stazione stessa. Si avrà inoltre la possibilità di utilizzare l'interfaccia a linea di comando, l'editor di testo nano, e il database MySQL. Ovviamente non dimentichiamo il sistema operativo di riferimento, vale a dire Linux. Se vi interessa soltanto avere la stazione meteo funzionante nel minore tempo possibile, potete utilizzare questa immagine su disco. Se vi bloccate su qualche punto, oppure se avete bisogno di assistenza, non esitate a consultare il forum.
Installazione manuale
- Partite da una nuova installazione dell'ultima versione di Raspbian.
- Al primo boot vi verrà presentato il desktop.
- Dal tasto Menu in alto a sinistra, selezionate Preferences > Raspberry Pi Configuration.
- Selezionate "Expand Filesystem" (Figura 37):
- Già che vi trovate lì, vi raccomandiamo di cambiare la vostra password utilizzando il tasto apposito.
- Nel tab Interfaces, abilitate l'I2C (Figura 38):
- Apparirà una finestra di richiesta di reboot. Selezionate "Yes".
Setup del real time clock
Eseguiremo la maggiorparte di questa configurazione direttamente dalla command line. Aprite una finestra terminale utilizzando l'icona della barra menu (Figura 39).
Apparirà il prompt:pi@raspberrypi: ~ $Potete inserire i comandi che seguono direttamente dal prompt.
Anzitutto dovrete scaricare i file necessari:
cd ~ && git clone https://github.com/raspberrypi/weather-stationAbbiamo incluso uno script di installazione che esegue automaticamente l'impostazione del real-time clock. Potete eseguire questo script, oppure, in alternativa, seguire le istruzioni qui sotto per impostare l'RTC manualmente. Noi vi raccomandiamo di utilizzare lo script!
Setup automatico dell'RTC
Per eseguire lo script, digitate:
./weather-station/install.shL'operazione richiederà un pò di tempo, pertanto siate pazienti. A un certo punto vi verrà chiesto di confermare oppure impostare l'ora corrente. Una volta terminato, verrà eseguito un reboot automatico. Saltate la sezione Test dei Sensori e verificate che la stazione meteo e tutti i suoi sensori stiano funzionando correttamente. Successivamente, andate alla sezione relativa al setup del Database.
Setup manuale dell'RTC
Anzitutto occorre verificare che abbiate installato tutti gli ultimi aggiornamenti per il vostro Raspberry Pi:
sudo apt-get update && sudo apt-get upgradeDovete ora fare qualche modifica a un file di configurazione in modo tale da consentire al Raspberry Pi di utilizzare il real-time clock:
sudo nano /boot/config.txtAggiungete le righe seguenti alla fine del file:
dtoverlay=w1-gpio
dtoverlay=pcf8523-rtcPremete Ctrl + O e poi Enter per salvare il file, e Ctrl + X per uscire da nano.
Impostate ora i moduli da caricare automaticamente al boot:
sudo nano /etc/modulesAggiungete le seguenti righe alla fine del file:
i2c-dev
w1-thermPremete Ctrl + O e poi Enter per salvare il file, e Ctrl + X per uscire da nano.
Per eseguire i passi successivi, dovremo collegare l'HAT Weather Station al Raspberry Pi:
sudo haltEseguite un reboot per applicare i cambiamenti:
sudo rebootVerificate che il real-time clock (RTC) appaia in /dev:
ls /dev/rtc*Dovreste ora vedere qualcosa di simile a /dev/rtc0.
Inizializzazione dell'RTC con l'ora corretta
Utilizzate il comando date per verificare che l'ora di sistema corrente sia corretta. Se l'ora è corretta, potete impostare l'ora dell'RTC con il clock di sistema con il comando seguente:
sudo hwclock -wSe l'ora non è corretta, potete impostare l'ora dell'RTC manualmente utilizzando il comando qui sotto (dovrete modificare il parametro --date, dato che questo esempio imposta la data alla mezzanotte del primo gennaio 2014):
sudo hwclock --set --date="yyyy-mm-dd hh:mm:ss" --utcAd esempio:
sudo hwclock --set --date="2015-08-24 18:32:00" --utcImpostate poi il clock di sistema con il tempo dell'RTC:
sudo hwclock -sOra dovrete abilitare l'impostazione automatica dell'ora al boot. Anzitutto editate la regola in /lib/udev/:
sudo nano /lib/udev/hwclock-setTrovate le righe seguenti poste alla fine del file:
if [ yes = "$BADYEAR" ] ; then
/sbin/hwclock --rtc=$dev --systz --badyear
else
/sbin/hwclock --rtc=$dev --systz
fiModificate le opzioni --systz in --hctosys in modo tale da ottenere quanto segue:
if [ yes = "$BADYEAR" ] ; then
/sbin/hwclock --rtc=$dev --hctosys --badyear
else
/sbin/hwclock --rtc=$dev --hctosys
fiPremete Ctrl + O e poi Enter per salvare il file, e Ctrl + X per uscire da nano.
Rimozione del finto package hardware clock
Utilizzate i seguenti comandi per rimuovere il finto package relativo all'hardware clock:
sudo update-rc.d fake-hwclock remove
sudo apt-get remove fake-hwclock -yTest dei sensori
Installazione dei pacchetti software
Accendete il Raspberry Pi e fate il log in.
Digitate il seguente comando alla command line:
sudo apt-get install i2c-tools python-smbus telnet -yVerificate che i dispositivi I2C siano online e funzionanti:
sudo i2cdetect -y 1Dovreste vedere un output simile al seguente:
0 1 2 3 4 5 6 7 8 9 a b c d e f
00: -- -- -- -- -- -- -- -- -- -- -- -- --
10: -- -- -- -- -- -- -- -- -- -- -- -- -- -- -- --
20: -- -- -- -- -- -- -- -- -- -- -- -- -- -- -- --
30: -- -- -- -- -- -- -- -- -- -- -- -- -- -- -- --
40: 40 -- -- -- -- -- -- -- -- -- -- -- -- -- -- --
50: -- -- -- -- -- -- -- -- -- -- -- -- -- -- -- --
60: -- -- -- -- -- -- -- -- UU 69 6a -- -- -- -- --
70: -- -- -- -- -- -- -- 77 40= HTU21D, sensore di umidità e temperatura;77= BMP180, sensore di pressione barometrica;68= PCF8523, il real-time clock. Visualizza UU perchè è riservato dal driver;69= MCP3427, convertitore analogico-digitale della main board;6a= MCP3427, convertitore analogico-digitale della scheda AIR.
Nota: 40, 77 e 6a appariranno soltanto se avrete collegato la scheda AIR alla main board.
Ora che i sensori sono funzionanti, abbiamo bisogno di un database in cui memorizzare i dati da essi provenienti.
Setup del database
Ora occorrerà configurare la stazione meteo in modo tale da loggare automaticamente le informazioni meteo raccolte dai sensori. Le informazioni verranno memorizzate sulla scheda SD del Pi utilizzando il DBMS MySQL. Quando la stazione meteo sarà in grado di loggare con successo i dati localmente, sarete anche in grado di uploadare i dati a un database centrale Oracle Apex in modo tale da poterli condividere con gli altri.
Installazione dei pacchetti software
Digitate i seguenti comandi alla command line:
sudo apt-get update
sudo apt-get install apache2 mysql-server python-mysqldb php5 libapache2-mod-php5 php5-mysql -ySe fate un errore, utilizzate il tasto cursore UP per richiamare l'editing delle linee precedenti.
Tenete presente che questa operazione richiederà un certo tempo. Vi verrà chiesto di creare e confermare una password per l'utente root del database server MySQL. Segnatela da qualche parte, perchè vi occorrerà più avanti.
Creazione di un database locale in MySQL
Inserite il comando seguente:
mysql -u root -pInserite la password che avete scelto durante l'installazione.
Dovreste ora trovarvi sul prompt MySQL mysql>. Cominciate a creare il database:
CREATE DATABASE weather;Dovreste ora vedere Query OK, 1 row affected (0.00 sec).
Utilizzate il database appena creato:
USE weather;Dovreste vedere Database changed.
Se ciò non avviene, avrete probabilmente dimenticato il ; finale. Digitatelo quando richiesto e premete Enter.
Creazione di una tabella per memorizzare i dati meteo
Digitate il codice seguente, tenendo presente qualche piccolo consiglio:
- non dimenticatevi di inserire le virgole alla fine di ogni riga;
- utilizzate il tasto cursore UP per copiare e modificare una riga precedente, dato che molte si assomigliano tra loro;
- digitate il codice con attenzione e esattamente come scritto qui sotto;
- utilizzate il tasto maiuscole!
CREATE TABLE WEATHER_MEASUREMENT(
ID BIGINT NOT NULL AUTO_INCREMENT,
REMOTE_ID BIGINT,
AMBIENT_TEMPERATURE DECIMAL(6,2) NOT NULL,
GROUND_TEMPERATURE DECIMAL(6,2) NOT NULL,
AIR_QUALITY DECIMAL(6,2) NOT NULL,
AIR_PRESSURE DECIMAL(6,2) NOT NULL,
HUMIDITY DECIMAL(6,2) NOT NULL,
WIND_DIRECTION DECIMAL(6,2) NULL,
WIND_SPEED DECIMAL(6,2) NOT NULL,
WIND_GUST_SPEED DECIMAL(6,2) NOT NULL,
RAINFALL DECIMAL (6,2) NOT NULL,
CREATED TIMESTAMP NOT NULL DEFAULT CURRENT_TIMESTAMP,
PRIMARY KEY ( ID )
);Dovreste ora vedere Query OK, 0 rows affected (0.05 sec).
Premete Ctrl - D oppure digitate exit per uscire da MySQL.
Setup del software sensori
Cominciate a scaricare il codice del data logging. Potete saltare questo passo se in precedenza avete impostato il real-time clock.
cd ~
git clone https://github.com/raspberrypi/weather-station.gitQuesto comando creerà una nuova cartella nella home directory chiamata weather-station.
Avviate e testate il demone della stazione meteo
Un demone è un processo che gira in background. Per startare il demone richiesto per la stazione meteo, utilizzate il seguente comando:
sudo ~/weather-station/interrupt_daemon.py startDovreste vedere qualcosa di simile a PID: 2345 (il vostro numero sarà differente).
Per monitorare il sensore di pioggia e l'anemometro è richiesto un processo che rimanga sempre in esecuzione. Questi sensori utilizzano infatti dei contatti reed e il relativo codice utilizza degli interrupt. Questi interrupt possono verificarsi in qualunque momento, a differenza della misurazione periodica eseguita sugli altri sensori. Potete usare il programma telnet per eseguire un test:
telnet localhost 49501Dovreste vedere qualcosa di simile:
Trying 127.0.0.1...
Connected to localhost.
Escape character is '^]'.
OKSono disponibili i seguenti comandi:
- RAIN: visualizza la quantità di pioggia in ml;
- WIND: visualizza la velocità media del vento in kph;
- GUST: visualizza le raffiche di vento in kph;
- RESET: resetta a zero il contatore di interrupt del sensore di pioggia e dell'anemometro;
- BYE: uscita.
Utilizzate il comando BYE per uscire da telnet.
Impostate l'avvio automatico al boot del demone
Usate il seguente comando per automatizzare il demone:
sudo nano /etc/rc.localInserite le seguenti righe prima di exit 0 alla fine del file:
echo "Starting Weather Station daemon..."
/home/pi/weather-station/interrupt_daemon.py startPremete Ctrl - O e poi Enter per salvare il file, e Ctrl - X per uscire da nano.
Modifica delle credenziali MySQL
Dovrete ora utilizzare la password dell'utente root MySQL scelta durante l'installazione. Se non vi trovate nella cartella weather-station, digitate:
cd ~/weather-stationpoi:
nano credentials.mysqlCambiate il campo password inserendo la password scelta durante l'installazione di MySQL. Le virgolette "" che racchiudono i valori sono importanti, quindi attenzione a non rimuoverle per errore.
Premete Ctrl - O e poi Enter per salvare il file, e Ctrl - X per uscire da nano.
Automatizzare l'aggiornamento del DB
Gli entry point principali del codice sono log_all_sensors.py e upload_to_oracle.py. Questi verranno chiamati da uno schedulatore chiamato cron in modo tale da acquisire le misure automaticamente. Le misure verranno salvate nel database locale MySQL, e uploadate sul database online Oracle Apex, a condizione che vi siate registrati.
Dovrete abilitare cron ad acquisire automaticamente le misure. Questa è nota anche come modalità data logging:
crontab < crontab.saveLa vostra stazione meteo è ora operativa e in grado di registrare i dati a intervalli di tempo regolari.
Potete disabilitare la modalità data logging in ogni momento con il seguente comando:
crontab -rPer riabilitare nuovamente la modalità data logging, utilizzate il comando:
crontab < ~/weather-station/crontab.saveTenete presente che la modalità data logging deve essere disabilitata quando si seguono le lezioni contenute nello schema di lavoro.
Trigger manuale di una misura
E' possibile, in ogni momento, forzare manualmente una misura (acquisizione dei dati meteo) tramite il seguente comando:
sudo ~/weather-station/log_all_sensors.pyNon preoccupatevi se vedete Warning: Data truncated for column X at row 1: è normale che ciò avvenga.
Visualizzare i dati nel database
Inserite il seguente comando:
mysql -u root -pDigitate la password (quella di default per l'installazione dall'immagine su disco è tiger). Selezionate poi il database weather:
USE weather;Lanciate una query di select per ottenere il contenuto della tabella WEATHER_MEASUREMENT:
SELECT * FROM WEATHER_MEASUREMENT;
L'output del comando dovrebbe essere simile a quanto visualizzato in questa immagine di figura 40.
Dopo aver registrato diverse misure, potrà tornare comodo usare la clausola where di SQL per selezionare i soli record che sono stati creati dopo una specifica data e ora:SELECT * FROM WEATHER_MEASUREMENT WHERE CREATED > '2014-01-01 12:00:00';Premete Ctrl + D oppure digitate exit per uscire da MySQL.
Upload dei dati nel database Oracle Apex
A questo punto avrete una stazione meteo in grado di acquisire i dati dai sensori e memorizzarli a intervalli regolari in un database su scheda SD. Ma cosa succede se la scheda SD si corrompe? Come è possibile eseguire un backup dei dati? E come è possibile condividerli con il resto del mondo?
Oracle ha messo in piedi un database centralizzato per permettere a tutte le scuole che aderiscono al progetto Stazione Meteo ("Weather Station") di uploadare i propri dati. E' un posto molto sicuro per mantenere i propri dati, ed è possibile scaricare le informazioni in diversi formati, condividerle, e creare persino grafici e rapporti. Vediamo come.
Registrate la vostra scuola
Dovrete anzitutto registrare la vostra scuola e aggiungere la vostra stazione meteo. Riprendete esattamente da questo punto quando avrete ottenuto il passcode per la vostra stazione meteo.
Aggiornate il file delle credenziali
Aggiungete il nome e password della stazione meteo al file locali delle credenziali Oracle tramite il comando indicato nel seguito.
cd ~/weather-station
nano credentials.oracle.templateSostituite i parametri name e key con il Weather Station Name e Passcode della stazione meteo. Le virgolette che racchiudono questi valori nel file sono molto importanti, perciò prestate attenzione a non rimuoverle per errore. Il nome della stazione meteo deve corrispondere esattamente, ed è case-sensitive.
Premete Ctrl - O seguito da Enter per salvare il file, e Ctrl - X per uscire da nano.
Rinominate il file template delle credenziali Oracle per abilitarlo:
mv credentials.oracle.template credentials.oracleVerifica dell'upload
Eseguiamo un trigger manuale della misura, con upload dei dati tramite il seguente comando:
sudo ~/weather-station/upload_to_oracle.pyLoggatevi nell'account Oracle Apex della vostra scuola e andate su 'Weather Measurements' (Figura 41).
Potete scaricare i vostri dati in diversi tipi di formato e creare persino dei grafici utilizzando il menu di figura 43.Installazione della stazione meteo
Non è possibile fornire delle istruzioni specifiche o generali in merito all'installazione della stazione meteo, in quanto queste dipendono dall'ambiente e dal luogo in cui è situata la vostra installazione. Ci è capitato di montare stazioni meteo su muri, tetti, recinzioni, e persino su tubi dell'impianto idraulico infilati nel terreno. Fin tanto che i sensori possono acquisire i valori delle grandezze fisiche coinvolte, ogni posto è adatto all'installazione. Aggiungiamo qualche considerazione (abbastanza scontata):
- il sensore di pioggia deve poter raccogliere l'acqua piovana;
- l'anemometro e il sensore di direzione del vento devono essere interessati dal flusso del vento;
- la scatola con il sensore dell'aria deve poter "respirare";
- la stazione meteo deve essere collegata all'alimentazione e alla rete tramite un cavo Ethernet.
Potreste tuttavia non essere in grado di trovare una posizione ideale. Gli alberi possono ad esempio influire sulla misura del vento, oppure il sensore di pioggia potrebbe essere leggermente protetto da una sporgenza. Se ciò avviene, non bloccatevi, e installate comunque la vostra stazione meteo! Potete comunque utilizzare questo progetto come una grande opportunità didattica: è un'occasione unica per coinvolgere gli studenti in problemi pratici quali il problem solving e la ricerca, e coinvolgere anche altri dipartimenti della stessa scuola.
Lo schermo di Stevenson
Un possibile modo per migliorare le misure della stazione meteo è quello di ospitarla all'interno di una "capanna meteorologica", nota anche con il termine anglosassone di schermo di Stevenson. Potete trovare qualche idea su come costruirne una da soli qui, ma sul web sono disponibili numerosi progetti che potrete reperire facilmente. Ancora una volta, si tratta di un'eccellente opportunità per coinvolgere gli studenti e altri dipartimenti della vostra scuola.
Il sensore di pioggia
In figura 44 un'immagine del sensore di pioggia fornito con il kit della stazione meteo:
Come funziona
Possiamo esplorare il sensore di pioggia e vedere come funziona rimuovendo il coperchio. Fate leva delicatamente sulle clip poste su entrambi i lati; il coperchio dovrebbe ora staccarsi (Figura 45).
Il sensore di pioggia è fondamentalmente equivalente a un recipiente auto-svuotante. La pioggia viene raccolta e canalizzata nel recipiente. Quando una quantità sufficiente di pioggia è stata raccolta, il recipiente riempito si abbassa, la pioggia raccolta defluisce dalla base, e il recipiente sul lato opposto si porta in posizione pronto a raccogliere l'acqua.Il datasheet del prodotto dice che il recipiente si riempie con 0,2794 mm di pioggia. Possiamo quindi moltiplicare questo valore per il numero di recipienti riempiti per ottenere la quantità totale di pioggia.
Se osservate il connettore RJ11 sul filo collegato al sensore di pioggia, potrete vedere come sono collegati solo due fili: uno rosso e uno verde. Guardiamo ora meglio il cuneo posto al centro tra i due recipienti. Al suo interno è collocato un piccolo magnete cilindrico orientato verso il lato posteriore del sensore, dove è posizionato un contatto reed (Figura 46).
Il contatto reed ha al suo interno due barrette metalliche che si toccano quando il reed si trova in presenza di un magnete. A tutti gli effetti, un contatto reed è quindi equivalente a uno switch.Come si collega
- Per collegare il sensore di pioggia alla board della stazione meteo, dovrete anzitutto avere già preparato il contenitore principale della stazione meteo.
- Individuate il connettore della board marcato come RAIN SENSOR e il relativo gommino.
- Svitate il gommino dal contenitore e infilate il cavo del sensore di pioggia all'interno del contenitore (Figura 47).
- Collegate il connettore alla presa, e fissate bene il gommino.
Una volta collegato, il sensore di pioggia utilizzerà il GPIO pin 6 (BCM).
Esempio di codice
Il programma seguente utilizza un gestore di interrupt GPIO per rilevare gl input provenienti dal sensore di pioggia e convertirli in una misura significativa, che viene poi visualizzata sullo schermo.
#!/usr/bin/python
import RPi.GPIO as GPIO
pin = 6
count = 0
def bucket_tipped(channel):
global count
count = count + 1
print (count * 0.2794)
GPIO.setmode(GPIO.BCM)
GPIO.setup(pin, GPIO.IN, GPIO.PUD_UP)
GPIO.add_event_detect(pin, GPIO.FALLING, callback=bucket_tipped, bouncetime=300)L'anemometro
Ecco il sensore per la misurazione dell'intensità del vento (velocità) utilizzato nel progetto della stazione meteo (Figura 48).
Come funziona
Il vento colpisce le tre coppe, provocandone il movimento rotatorio attorno all'asse centrale. Anche in questo caso possiamo aprire il sensore per comprendere meglio il funzionamento. La prima cosa che noteremo è la presenza di un magnete, come indicato nell'immagine di figura 49.
Rimuovendo le tre viti poste sulla base, potremo osservare la presenza di una basetta sulla quale è collocato l'oramai familiare contatto reed, come indicato nell'immagine di figura 50. Cosa significa tutto questo? Quando le coppe girano, mosse dal vento, il magnete posto sul corpo del sensore compie un movimento circolare passando due volte, nello stesso giro, sopra al contatto reed. Se misuriamo il numero di rotazioni in un dato intervallo di tempo, possiamo calcolare la velocità con cui i bracci delle coppe si stanno movendo. Poichè una parte di energia viene dissipata per muovere le coppe stesse e vincere l'inerzia del sistema, un anemometro solitamente sottostima la velocità del vento. Per compensare questo fenomeno, moltiplicheremo la velocità misurata per un fattore pari a 1,18 (coefficiente specifico per questo modello di anemometro).L'algoritmo seguente può essere utilizzato per calcolare la velocità effettiva del vento:
Per ogni periodo di tempo t
--- count = numero di impulsi registrati dall'anemometro, --- rotations = count / 2
--- distance = rotations 2 pi * radius (9 cm)
--- speed = distance / t (in cm/s)
Per convertire speed in km/h
--- speed = speed / 100000 (km/s)
--- speed = speed * 3600 (km/h)
Per compensare il fattore dell'anemometro
--- speed = speed * 1.18
Come si collega
Per collegare l'anemometro alla board della stazione meteo, dovrete anzitutto avere già preparato il contenitore principale della stazione meteo.
- Individuate il connettore sulla board della stazione meteo marcato con WIND e il corrispondente gommino.
- L'anemometro può essere collegato direttamente alla board, ma in teoria attraverso il wind vane.
- Svitate il gommino dal contenitore e infilate il cavo del sensore all'interno della scatola (Figura 51).
- Collegate il connettore, e avvitate bene il gommino.
Una volta collegato, l'anemometro utilizza il GPIO pin 5 (BCM).
Esempio di codice
Il programma seguente utilizza un gestore di interrupt GPIO per rilevare gli input provenienti dall'anemometro, e convertirli in una misura significativa che viene poi visualizzata sullo schermo.
import RPi.GPIO as GPIO
import time, math
pin = 5
count = 0
def calculate_speed(r_cm, time_sec):
global count
circ_cm = (2 * math.pi) * r_cm
rot = count / 2.0
dist_km = (circ_cm * rot) / 100000.0 # convert to kilometres
km_per_sec = dist_km / time_sec
km_per_hour = km_per_sec * 3600 # convert to distance per hour
return km_per_hour
def spin(channel):
global count
count += 1
print (count)
GPIO.setmode(GPIO.BCM)
GPIO.setup(pin, GPIO.IN, GPIO.PUD_UP)
GPIO.add_event_detect(pin, GPIO.FALLING, callback=spin)
interval = 5
while True:
count = 0
time.sleep(interval)
print (calculate_speed(9.0, interval), "kph")
Sensore direzione del vento
In figura 52 un'immagine del sensore utilizzato per la misura della direzione del vento.
Come funziona
Questo tipo di sensore mostra la direzione da cui proviene il vento, non quella in cui sta soffiando (questo può creare all'inizio un pò di confusione, dato che le previsioni meteo mostrate in TV fanno esattamente l'opposto). Il sensore si basa sulla forza esercitata dal vento su una lamina verticale, che ruota in continuazione cercando sempre la posizione di minore resistenza; questa posizione risulta così allineata con la direzione del vento in arrivo. Questo sensore è più complesso del sensore di pioggia o dell'anemometro. Anch'esso utilizza contatti switch e magneti, ma funziona in modo completamente differente. Diamo un'occhiata a come è fatto. Rimuovete la parte superiore del sensore; dovrebbe staccarsi senza applicare troppa forza. Al suo interno, troverete ancora un cilindro metallico che funge da magnete (figura 53).
Successivamente, rimuovete con un cacciavite le tre viti poste alla base, e spostate la stessa leggermente verso il basso (Figura 54). Ora possiamo osservare che vi sono otto contatti reed disposti come i raggi di una ruota. Rimuovete le ultime tre viti, liberando completamente il circuito. Mettete da parte le viti. Esaminiamo ora la basetta dalla parte colorata di verde. Questo è il lato rivolto verso l'alto quando la stessa è posizionata all'interno del sensore, con il magnete che dall'alto punta su di essa. Il Nord si trova nella parte superiore dell'immagine precedente, vicino alle due clip nere.Guardate attentamente e vedrete che c'è un disco di metallo disposto sul bordo. C'è anche un disco più piccolo in prossimità del centro. Ogni contatto reed collega il disco esterno a quello interno tramite una resistenza. Potete osservare come SW1 (switch 1) ha R1 vicina ad esso (resistenza 1); analogamente, SW2 ha R2 vicina ad esso, e così via fino ad arrivare a 8.
Il sensore funziona come una grande resistenza variabile, qualcosa di analogo al controllo di volume. Osservate ora la figura 55: l'idea è che la tensione arriva sull'anello esterno, e può percorrere un percorso qualunque fino a raggiungere l'anello interno, collegato direttamente a massa. Quando il magnete ruota, diversi contatti reed si aprono e chiudono, attivando o disattivando le relative resistenze.
Le otto resistenze hanno tutte valore diverso, visibile in bianco sulla basetta; ciò permette al sensore di disporre di 16 possibili combinazioni di resistenze, in quanto il magnete è in grado di chiudere due contatti reed quando si trova a metà strada tra di essi. Potete trovare maggiori informazioni nel relativo datasheet.Riassemblate ora il sensore. Anzitutto, individuate la lettera N sul lato della base, inserite poi la board in modo tale che sia allineata con il Nord. Sostituite le tre viti più piccole; questo passaggio potrebbe essere problematico e un cacciavite magnetizzato potrebbe aiutare parecchio. Sostituite poi la base e le tre viti più grandi.
Come misurare la direzione del vento
Ciò che dobbiamo misurare è qualcosa che cambia in base alle resistenze attivate dal sensore: la tensione che attraversa il sensore di direzione del vento. A differenza dei precedenti sensori, dove dovevamo misurare un segnale digitale (collegato ad uno specifico GPIO), ora dovremo misurare una tensione che varia nel tempo, quindi un segnale analogico. La conversione da analogico a digitale avviene tramite un ADC integrato nella board della stazione meteo.
Come si collega
Per collegare il sensore di direzione del vento alla board della stazione meteo, dovrete anzitutto avere già preparato il contenitore principale della stazione meteo. Individuate il connettore della board marcato WIND e il relativo gommino. Svitate il gommino dal contenitore e infilate il cavo del sensore all'interno del contenitore (Figura 56).
Collegate il cavo e fissate bene il gommino.Esempio di codice
while True:
data = [] # a list to store the measurements
length = 10 # ten seconds
print "Measuring wind direction for", length, "seconds..."
start_time = time.time()
while time.time() - start_time <= length:
adc_value = adc.read(0)
direction = get_direction(adc_value, 10)
if direction != None: # keep only good measurements
data.append(direction)
average = None
if len(data) > 0:
average = sum(data) / len(data)
print "Wind direction:", averageSensore di temperatura
Questo sensore è integrato all'interno di un contenitore metallico impermeabile (Figura 57).
Come si collega
Per collegare il sensore, dovete prima assemblare il contenitore della stazione meteo e la scheda del sensore dell'aria. Individuate il connettore sulla scheda del sensore dell'aria con la dicitura 'Temperature Probe'. La sonda di temperatura può essere direttamente collegata a questo connettore.
Esempio di codice
Il modo più semplice per accedere alla sonda di temperatura è quello di usare il modulo Python già pronto per l'uso ds18b29_therm.py, disponibile per il download su GitHub repo.
import ds18b20_therm
temp_probe = des18b20_therm.DS18B20()
print(temp_probe)La temperatura corrente viene registrata nel file di testo sys/bus/w1/devices/28*/w1_slave. Se vogliamo conoscere la temperatura corrente, possiamo cominciare a controllare il contenuto di questo file.
Aprite lxterminal e digitate i seguenti comandi:
cat /sys/bus/w1/devices/28*/w1_slaveL'output dovrebbe essere simile al seguente:
61 01 4b 46 7f ff 0f 10 02 : crc=02 YES
61 01 4b 46 7f ff 0f 10 02 t=22062La prima riga indica se i dati sono validi o meno, con YES che indica dati validi. La seconda riga riporta la temperatura registrata. In questo caso il suo valore è pari a 22062.
Questo valore è espresso in millicelsius (millesimi di grado). Per convertirlo in gradi Celsius, occorrerà quindi dividerlo per 1000.
Ecco un esempio di codice per accedere alla temperatura:
## The name of the directory might be different on different devices. Check the name by using:
## ls /sys/bus/w1/devices
directory = "28-00000717878a"
## Open the file and store the first line
with open("/sys/bus/w1/devices/"+directory+"/w1_slave") as file:
lines = file.readlines()
temp = lines[1]
# find where the temperature is recorded in the line and store the position
position = temp.find("t=") + 2
# Extract the numerical value and convert to a float
temperature = float(temp[position:].rstrip())
print(float(temperature)/1000)E per finire..
Il kit della stazione meteo è stato volutamente approntato per finalità didattiche, in modo tale che sia gli insegnanti che gli studenti possano esplorare il mondo dei computer, sensori, rete, database, e, ovviamente, la risoluzione dei problemi. Se vi siete bloccati su qualcosa, o se volete semplicemente condividere le vostre esperienze, siete invitati a visitare il forum e a commentare nella sezione sotto. Buona fortuna e buon divertimento!
Link e risorse sul web
- Link all'articolo originale: https://www.raspberrypi.org/learning/weather-station-guide/
- Misuriamo il meteo: una serie di lezioni che esplorano la misura, raccolta, e analisi dei dati meteo in modo tale da predirre il meteo.






































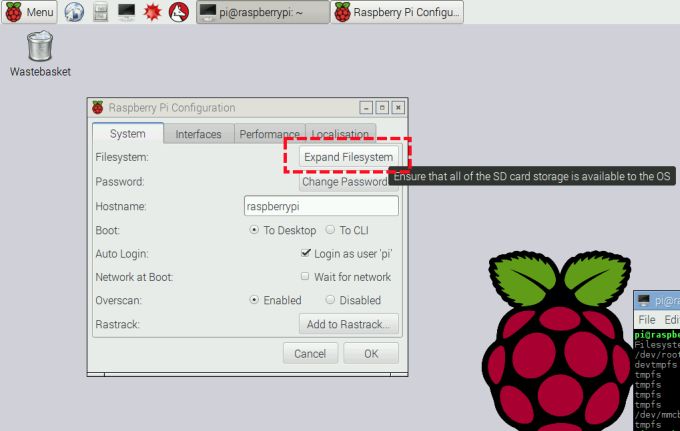
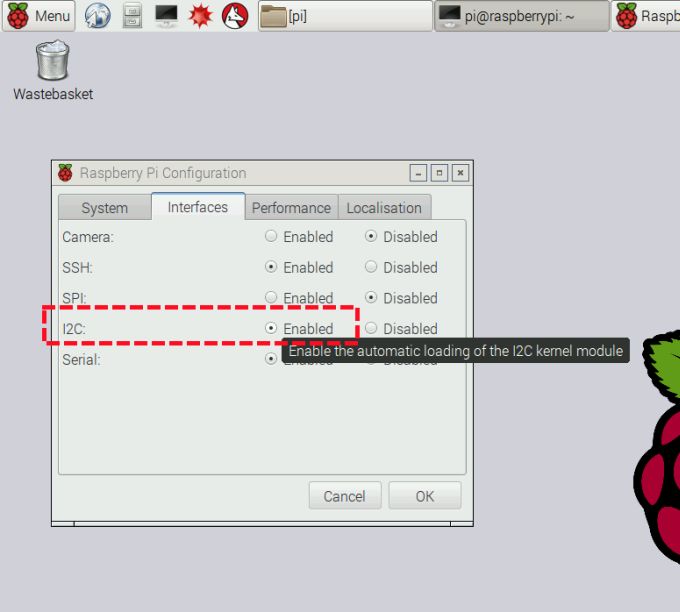
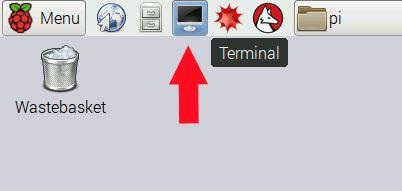
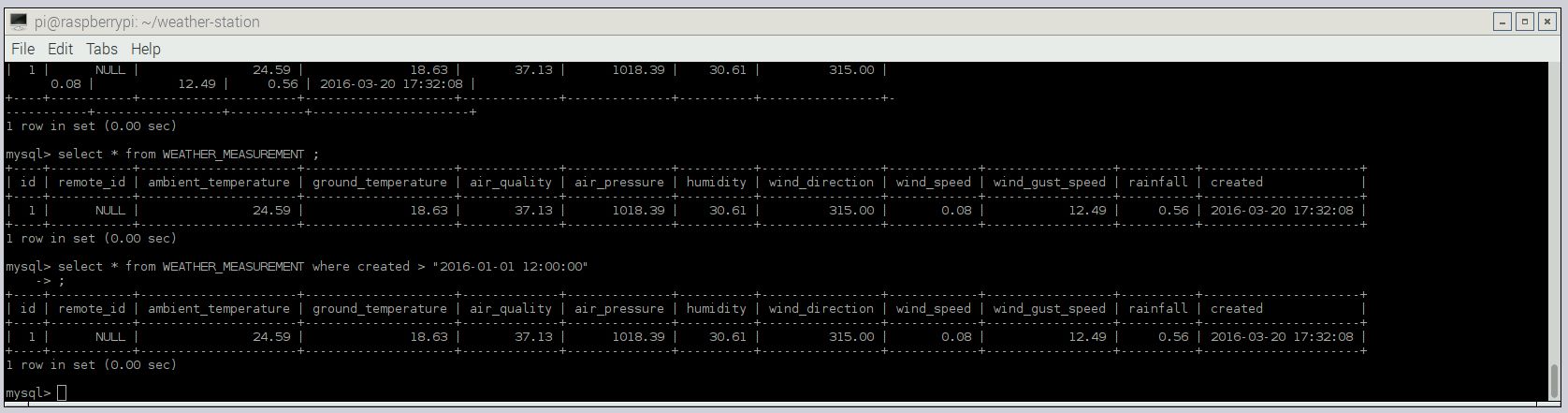
![Figura 42: Dati stazione [Fonte: www.raspberrypi.org]](https://it.emcelettronica.com/wp-content/uploads/2016/05/Stazione_Meteo_421.jpg)
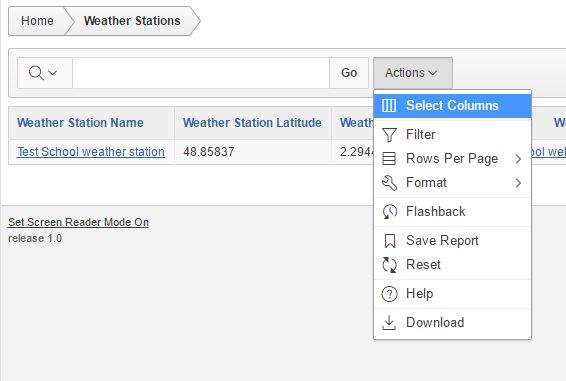











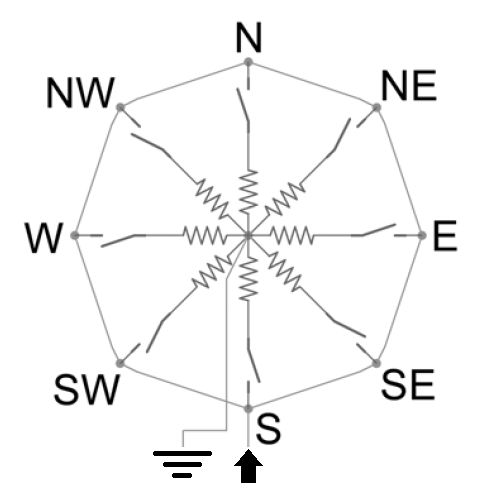


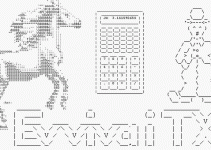


L’HAT della raspberry è decisamente interessante per implementare nuove soluzioni ai progetti. Qui per esempio integrando una stazione meteo didatticamente notevole ma anche molto intrigante per i più esperti. In commercio ci sono vari tipi di HAT per comandare motori, display e ricevitori GPS.
Salve a tutti, complimenti per il bellissimo articolo…molto dettagliato a prova di principiante.
Però se si volesse acquistare questo Kit per mettere in rete la propria stazione meteo..
Si può acquistare da qualche parte?
Grazie
Prova a dare un’occhiata ai link in basso, dovresti trovare delle informazioni a riguardo
Dove posso comprare il kit HAT ?
Buongiorno.
Complimenti davvero per tutto l’articolo , anche per i dettagli completi delle foto.
Ho provato personalmente a cercare in rete , ovunque, il kit oracle HAT per stazioni meteo ……..Amazon, Ebay, direttamente su google e su siti di diversi distributori di materiale elettronico autorizzati RASPBERRY. FOUNDATION , ma non si riesce a trovare nulla.
SI trovano board HAT per gli usi piu disperati, ma non c’e questa bellissima scheda per stazioni ,meteo che avete illustrato nell’articolo.
Come gia richiesto ,vedo, da altri lettori , qualcuno potrebbe postare un link oppure indicare quale negoziante possa vendere questo modulo ? oppure e una versione dedicata solo al progetto scuole ?
(premetto che nei 2 link a pie di pagina dell’articolo non si risale a nessuna informazione relativa all’acquisto della scheda meteo)
Grazie a chi potrà aiutarmi (aiutarci , visto che siamo in diversi ! )
a presto!