
Hai seguito le linee guida che ti sono state fornite nel precedente articolo sul funzionamento di Mac Os X? Ma dal tuo Mac puoi ottenere molto di più, senza dover necessariamente impazzire nel tentativo di capire come fare. Segui queste 34 linee guida, ricche di suggerimenti, e vedrai che molta della nebbia che avvolgeva il tuo dispositivo Apple comincerà a dissolversi. Sei pronto a diventare un professionista Mac?
Guida per Mac: consigli per diventare un professionista Mac
37. Accedi ai media da Finder
Se, quando lavori, ti ritrovi ad aprire le tue cartelle di Immagini, Video o Musica in modo frequente, potresti voler considerare l’opportunità di aggiungerle alla sidebar Finder. È davvero facile, basta aprire una nuova finestra Finder e cliccare con il tasto destro, oppure cliccare e premere Ctrl sulla sidebar, e selezionare le Preferenze della barra. Da pannello che compare è possibile scegliere quali oggetti devono essere mostrati, incluse le ricerche per le cartelle Immagini e Video. Quando vengono cliccate, queste icone andranno alla ricerca di tutti i file video ed immagine presenti sul tuo Mac.
38. Backup dei progetti iMovie su DVD
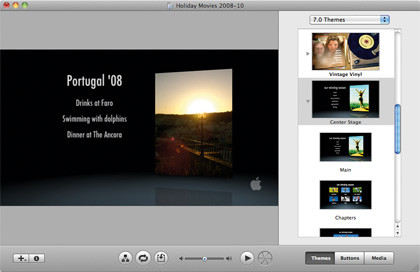
iDVD non ha visto degli aggiornamenti da un po’, ma questo non significa che non se possa comunque fare un buon uso. Per avere una maggiore sicurezza e condividere con gli altri, puoi creare un DVD dei tuoi progetti iMovie utilizzando iDVD, grazie ai suoi pratici menu. Lancia iDVD, seleziona i video che vuoi aggiungere e, quando sei pronto, masterizzali su un DVD. Vedrai che non solo risparmierai una notevole quantità di spazio sul tuo hard disk, ma potrai sempre riportare i video sul tuo Mac dal DVD, se lo dovessi necessitare in futuro.
39. Anteprima media rapide
Molti utenti Mac non realizzano che è necessario lanciare un’applicazione audio o video nativa al fine di controllare un file in Mac Os X o anche per riprodurre una intera sequenza. File audio o video compatibili possono essere riprodotti in Quick Look semplicemente selezionandoli nel Finder e premendo la barra spaziatrice. Apparirà un piccolo controller in fondo alla finestra di Quick Look che permette di spostare le sezioni specifiche del file e di passare da un file ad un altro all’interno di una cartella con Quick Look attivato, utilizzando le frecce Su e Giù sulla tastiera.
40. AirPlay da iTunes
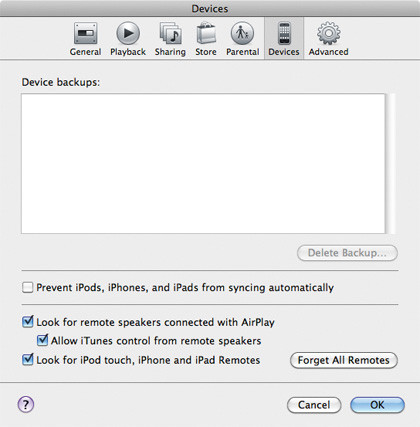
La nuova feature di Apple, AirPaly, non è dedicata unicamente agli utenti iPad e iPhone. Mentre si riproduce la musica o un video in iTunes, puoi usare il menu a tendina in basso a destra nell’interfaccia per selezionare la speaker o il dispositivo a cui inviare il media. Le connessioni possono essere fatte via Ethernet o Wi-Fi e puoi anche controllare l’output utilizzando l’app Remote sul tuo iPhone o iPad. Sono diversi i dispositivi compatibili con AirPlay in Mac Os X, a partire dai sistemi di Denon e JBL.
41. iTunes in Spotify
Se ascolti musica con Spotify ma ti piacciono anche le canzoni presenti nella tua libreria iTunes, perché non unisci entrambi per ottenere un’esperienza ancora più viva? Sotto la sezione File Locali, sulla sinistra dell’interfaccia di Spotify, puoi importare la libreria presente in iTunes, che diverrà poi disponibile in contemporanea con la musica in streaming. Con la musica di Spotify e di iTunes insieme puoi costruire delle playlist che includano sia le tracce del primo che quelle del secondo, e condividerle con i tuoi amici online. Inoltre Spotify non riprodurrà alcuna pubblicità mentre ascolti la tua musica (quella locale) tramite l’applicazione.
42. Converti i file in QuickTime
Ogni file che può essere aperto in QuickTime può essere salvato su Mac OS X in un formato alternativo. Questo funziona per i file audio e video e ti permette di creare in modo rapido delle versioni compatibili del tuo media per particolari app o per il web. Carica i tuoi file e poi seleziona Salva con nome del menu File per scegliere il formato di output. Alternativamente puoi selezionare Salva per il Web e creare un versione ‘web friendly’ che può essere caricata rapidamente e quindi vista online
43. Aggiungi più stazioni radio iTunes
Come utente Mac, sei già probabilmente a conoscenza del fatto che iTunes si presenta con una impressionate collezione di stazioni radio in streaming precaricate. Ma sapevi di poter aggiungerne anche di più alla tua libreria con Mac OS X?
Per giunta in modo molto semplice. La migliore fonte di stazioni radio è Shoutcast, dove puoi scorrere una serie di generi musicali, dal New Age al Jazz, da tutte le stazioni del mondo. Cliccando sulla stazione dovresti caricarla normalmente su iTunes, o in alternativa puoi premere Ctrl e cliccare con il mouse sulla stazione e scaricare il suo link come un file PLS da trascinare in iTunes. Tuttavia, fai attenzione al fatto che questi file verranno aggiunti alla tua libreria e non alla sezione Radio; ma puoi comunque ricavarti una playlist per una esecuzione più rapida.
44. Sposta la tua libreria iTunes
Se vuoi spostare la tua libreria iTunes dal tuo Mac ad un hard disk esterno per liberare spazio, questa operazione è possibile in pochi passi. Inizia con il selezionare Preferenze dal menu iTunese spostarti sul tab Avanzate. Clicca il tasto Modifica e configura una nuova posizione per la tua libreria sul disco esterno. Ora non ti resta che selezionare Organizza Libreria dal menu File e clicca Ok per copiare la tua libreria. Adesso puoi cancellare la vecchia libreria iTunes dal tuo Mac.
45. Registra un video del tuo schermo
Questa funzione è davvero utile per ogni qualvolta hai bisogno di mostrare a qualcuno degli elementi sullo schermo o devi creare uno screencast. QuickTime offre una brillante feature per registrare un video del tuo schermo.
46. Modifica in Anteprima
Se vuoi applicare una modifica veloce ad un’immagine, non hai bisogno di attendere che iPhoto venga avviato. Basta che apri la tua foto con Anteprima e usi il pannello Modifica Colore dal menu Strumenti per realizzare dei cambiamenti basici.
47. Taglia in QuickTime
QuickTime offre un modo realmente conveniente per modificare i tuoi video e audio clip. Apri il file in QuickTime e seleziona Taglia dal menu Modifica. Puoi quindi trascinare l’evidenziatore giallo sull’area del progetto che intendi mantenere.
48. Controllo remoto
Per utilizzare il telecomando Apple per il controllo remoto delle applicazioni sul Mac Os X, puoi accoppiarlo con il tuo Mac per evitare un utilizzo accidentale; vedrai che il telecomando risulterà particolarmente utile per far scorrere le slide durante una presentazione.
49. Caricare video rapidamente su YouTube
Se hai un video sul tuo Mac e vuoi inviarlo a YouTube, puoi bypassare il login e le schermate di upload e fare tutto tramite l’interfaccia di QuickTime. Seleziona Condividi dal menu QuickTime per iniziare l’upload.
50. Cambia rapidamente le tracce
La maggior parte delle tastiere Apple hanno delle scorciatoie attuabili con i tasti F (da F1 a F12). I tasti scorciatoia per i media di permettono di spostarti tra le varie tracce in iTunes, regolare il volume e riprodurre e mettere in pause le tracce stesse.
51. Inserire url video in QuickTime
Piuttosto che guardare un film dal web, puoi anche optare di aprirlo in QuickTime se possiedi la sua url. Molti link finiscono in .Mov o .MP4 e per riprodurli incollali nel box Url Video che si trova nel menu File di QuickTime.
52. Aggiungi immagini ad iPhoto
Quando visualizzi delle immagini in QuickLook c’è un tasto molto comodo che ti abilita all’invio dei fili selezionati ad iFoto. Seleziona un’immagine in Finder, premi la barra spaziatrice per vederla in QuickLook e quindi premi il tasto Aggiungi a iFoto.
Applicazioni utili per Mac Os X
53. Assistente Migrazione
Se hai deciso di fare l’upgrade del tuo Mac o di passare ad un nuovo computer, Assistente Migrazione è uno degli strumenti più utili che si possano trovare. Comunica al software se vuoi inviare i tuoi dati ad un nuovo computer o se vuoi aggiungerli al tuo Mac upgradato e Assistente Migrazione riunirà tutti i file e li riposizionerà così come erano sul sistema originale. Puoi anche fare una copia del tuo Mac, metterla su un disco esterno ed utilizzare Assistente Migrazione per recuperare la copia.
54. System Profiler
Puoi rapidamente trovare informazioni dettagliate sul tuo Mac lanciando System Profiler. Dall’applicazione puoi venire a conoscenza del modello e del produttore dei driver del tuo Mac, controllare le varie connessioni e verificare quanta RAM hai e quanti slot sono rimasti a disposizione.
55. Configurazione Audio MIDI
Se crei musica in modo professionale puoi utilizzare Audio Midi per configurare i dispositivi MIDI.
56. Utilità Apple Loops
Questo strumento ti permette organizzare bene i tuoi file che usi nei vari progetti musicali su GarageBand, Logic o altri
57. Scambio di file tramite Bluetooth
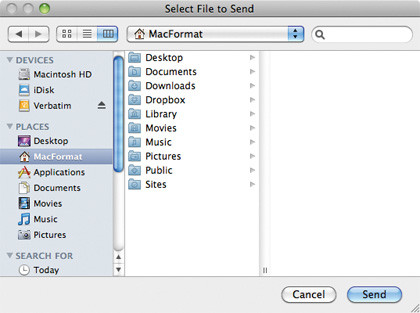
Se usi un dispositivo Bluetooth con un hard disk oppure un cellulare abilitato al Bluetooth, puoi trasferire rapidamente i file utilizzando lo Scambio File Bluetooth in Mac OS X. Seleziona il file la cartella sul tuo Mac che vuoi inviare e poi scegli il dispositivo Bluetooth.
58. Assistente Boot Camp
I Mac possono far girare sia Windows che Mac Os X dallo stesso disco. Assistente Boot Camp rappresenta il primo passo nel processo e ti permette di configurare quanto spazio del tuo hard disk vuoi dedicare alla partizione di Windows e poi installare il sistema operativo.
59. AirPort
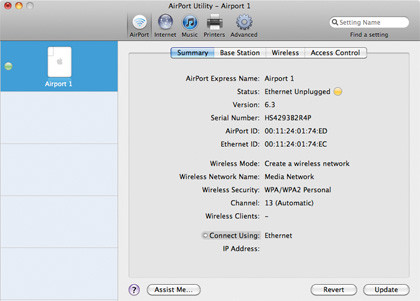
Con AirPort puoi creare dei network ospiti in Mac Os X che offrono solo una connessione ad internet senza le feature del networking e permettono la condivisione di dispositivi USB attraverso la rete wireless, tra più di un Mac.
60. Editor AppleScript
Gli AppleScript sono pezzi di codice che svolgono diversi compiti sul Mac, dalle scorciatoie alle azioni delle cartelle, e possono essere usati in menu e toolbar. AppleScript Editor ti permette di aprire e regolare gli AppleScript. Uno dei modi più semplici per farlo è cominciare una nuova registrazione dalla interfaccia principale e poi svolgere un task. Una volta eseguito, AppleScript Editor metterà su uno script basato su ciò che hai fatto.
61. Keychain Access
Ogni password che usi sul tuo Mac può essere salvato in Keychain; se dai il permesso di farlo sarà lo stesso Mac Os X che ti solleciterà spesso ad inserirci informazioni. Aprendo l’applicazione troverai le informazioni sulla tua password, così come i tuoi certificati e i documenti sicuri. Se non ricordi la password di un’applicazione, cercala in Keychain Access e inserisci la password da amministratore per visualizzare la password.
62. Controllo del sistema
Se il tuo sistema ti sembra lento ed impallato apri Attività Monitor e guarda quali processi stanno utilizzando più risorse della CPU del tuo Mac. In questo modo puoi fare una diagnosi del rallentamento.
63. Voiceover
Se usi la tecnologia VoiceOver per far in modo che Mac Os X invii le informazioni in via vocale, puoi modificare le impostazioni di questa utility, come ad esempio i tipi di voce e la velocità di lettura.
64. Terminale L’applicazione
Terminale in Mac OS X è un prompt di comando che, con un po’ di know-how, può dimostrarsi uno strumento molto valido da possedere. Semplici comandi ti permettono di compiere cambiamenti a tutto il sistema che normalmente impiegherebbero molto tempo.
65. Utility Network
Utility Network ti permette di monitorare le tue reti, siano esse wireless, Ethernet o Bluetooth, e può anche fornire informazioni di diagnostica per i team di supporto tecnico. Esso abilita anche alla scoperta del proprietario di un Url tramite la ricerca ‘Whois’ sui nomi dei domini.
66. DigitalColor Meter
DigitalColor Meter è una utility che permette di scoprire l’esatto valore di uno specifico colore, semplicemente passando con il mouse sopra ogni pixel dello schermo del tuo Mac. Rapidamente ti verranno segnalati i valori del Rosso, del Verde e del Blu (RGB, red, green and blue).
67. Ottieni di più da Expose
Per diventare davvero abile in Snow Leopard, in Preferenze Sistema puoi configurare diversi punti del tuo schermo per dare il via a Expose. Questi punti mostreranno tutte le finestre aperte, il Desktop e altro ancora, semplicemente muovendo il cursore sulla’area pertinente.
68. Passa ad uno Space
Configura una scorciatoia Space in preferenze Sistema per passare allo spazio desiderato quando premi un tasto Command congiuntamente con il corrispondente numero di Space.
69. Utility RAID
Se utilizzi un Mac Pro con più di un disco rigido o un Server Mac Os X, puoi approfittare di RAID per migliorare la velocità del disco o per creare un drive a prova di guasti. Uno strumento per i professionisti, ma tuttavia molto valido.
70. Utility ColorSync
L’utility ColorSync è uno strumento avanzato che viene utilizzato per la gestione dei profili di colore del tuo Mac. Molti utenti Mac concordano sul fatto che uno dei suoi migliori usi consista nello svolgere attività di ‘pronto soccorso’ sui profili, in modo da assicurare che i colori appaiano come dovrebbero. In poche parole si occupa di ottimizzare i colori avviando un test in primo luogo ed è ideale se sul Mac è stato installato un nuovo software di grafica.


Questa guida, non vi nascondo, non l’ho letta tutta non essendo un grande sostenitore della software house di Cupertino, ma mi pare di aver capito che dovrebbe rappresentare il capitolo secondo della guida pubblicata un pò di giorni fa…Diciamo che arrichisce la precedente guide con nuovi trucchi e scorciatoie che permetterebbero di facilitare l’uso del sistema operativo MAC…Mi sono fermato quando ho iniziato a leggere ovunque la parola iTunes, sintomo questo della dittatura del regime di Steve Jobs (perchè diciamocelo, si tratta di una vera e propria dittatura. Se ci si fa caso, tutto deve passare dalle loro mani, anche le applicazioni svluppate da terzi anzi, addirittura questi devono pagare Apple per poter commercializzare un’applicazione da loro sviluppata. Mi pare davvero un scandolo!)…La guida sarà pure utilie per chi di questi sistemi operativi ci vive, ma io prediligo sempre l’Open Source e quindi i sistemi Linux che non hanno nulla da invidiare ai sistemi Windows e Mac, anzi al contrario…
Nulla da obiettare al tuo commento, è solo che ci sono persone che utilizzano il Mac, iTunes e quanto ruota intorno ad essi, quindi anche loro meritano una guida! 🙂