
Siete dei novelli utenti di Mac Os X e avete l’obiettivo di diventare degli esperti? Ecco allora una guida che vi renderà, grazie ad un compendio contente ben 70 suggerimenti, dei guru del sistema operativo elaborato da Apple. Dalla scoperta di scorciatoie fino alla manipolazione di immagini, potrai trovare tutte le tecniche necessarie per ottenere il massimo dall’utilizzo del tuo Mac.
Mentre la maggior parte dei suggerimenti in questa guida si focalizzano sull’OS in generale, sono state aggiunte anche delle sezioni che riguardano specificatamente i file media ed altri file. Non mancheranno nemmeno i consigli per AirPort Utility e Boot Camp Assistant e verrete a conoscenza di come godere appieno delle potenzialità di iTunes attraverso Spotify e di come aggiungere più stazioni radio. Cominciamo?
Mac Os X: i consigli per diventare un guru Mac
1. Aggiungi le tue icone
![]()
Non c’è bisogno di mantenere le icone di default di Mac OS X. Seleziona l’app o la cartella cui si desidera dare una nuova icona e premi Command+I per far apparire la schermata Finestra Informazioni. Ora cerca l’icona che vuoi usare e aprila in Anteprima. Premi Command+A per selezionare l’immagine e Command+C per copiarla. Per completare l’operazione torna a Fienstra Informazioni e seleziona l’immagine dell’icona in alto nel display prima di premere Command+V per incollare la nuova immagine.
2. Crea le tue scorciatoie
Per creare la scorciatoie di un comando che si usa di frequente in Mac OS X, vai in Preferenze Sistema, quindi in Tastiera e clicca sul tab Scorciatoie Tastiera. Ora clicca sull’opzione Scorciatoie Applicazione sul pannello a sinistra e selezione la tua app dal menu a tendina. Adesso puoi compilare il campo Titolo e creare la scorciatoia.
3. Uscire dall’Application Switcher
Se hai un certo numero di applicazioni aperte puoi passare dall’ una all’ altra utilizzando la combinazione Command+ Tab o Command+ Shift+ Tab per richiamare l’Application Switcher, che ti abilita alla selezione dell’icona di un’ applicazione in esecuzione e passare ad essa. Puoi anche uscire dalle applicazioni tramite Application Switcher tenendo premuto Command, e spostandosi tra i tasti Tab e Q ha i la possibilità di chiudere più applicazioni velocemente.
4. Apri con..
Se clicchi con il tasto destro su un file puoi scegliere con quale applicazione compatibile aprirlo, tramite il Menu Apri Con..Se vuoi aprire tutti i file dello stesso tipo con una specifica applicazione, basta che selezioni il file e premi Command+I. Ora dalla Finestra Informazioni seleziona l’applicazione che desideri dal menu a tendina sotto Apri Con.. e poi clicca Applica a Tutti.
5. Eventi dalle email
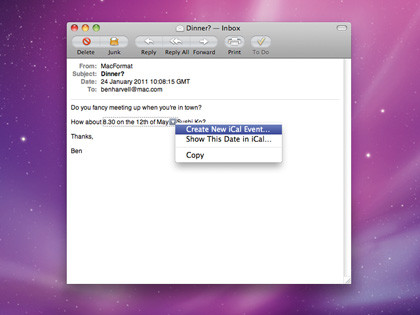
Se i tuoi amici ti invitano ad una cena in un ristorante ad un preciso orario via email, quando ricevi il messaggio puoi cliccare sulla data e sull’ora e creare un nuovo evento.
6. Personalizza i suoni del sistema
Se ti sei stufato dei suoni standard di Mac Os X, puoi aggiungerne di tuoi, trascinando i file dentro la cartella MacintoshHD/Utenti/"il tuo nome utente"/Libreria/Suoni (ricordando che devono essere in formato AIF e WAV e di piccole dimensioni) e quindi applicali dove preferisci.
7. Link veloci alle email
Se vuoi condividere un link da internet con i tuoi amici via email, non devi scomodarti con il copia e incolla, ma basta premere Shift+Command+I per aprire un nuovo messaggio con il link e l’oggetto già inseriti.
8. Comandi vocali
Per attivare e gestire i comandi vocali, andare su Preferenze del Sistema, sotto Speech, e abilitare i Comandi Vocali. Adesso è possibile registrare brevi frasi e il tuo Mac sarà in grado di agire di conseguenza quando le pronuncerai.
9. Stampa schermo
In Mac OS X ci sono un certo numero di scorciatoie che permettono di catturare un’immagine dello schermo del computer. Premendo Shift+ Command+ 3 si copia lo schermo principale e anche un eventuale secondario. Con la combinazione Shift+ Command+ 4 è possibile selezionare una porzione di schermo da catturare o, se premi la barra spaziatrice prima di selezionare l’area, puoi swappare tra finestre individuali e catturare l’immagine solo di una di esse. Gli screenshot vengono poi salvati sul desktop.
10. Tipo di Rubrica
Se hai difficoltà nel vedere un contatto nella Rubrica, prova a cliccare sul tipo di numero di telefono (cellulare o casa, ad esempio) al fianco al numero del contatto. Poi puoi decidere di ingrandire i numeri.
11. Nascondere applicazioni avviate automaticamente
Sai come nascondere un’applicazione che viene lanciata in automatico quando il Mac si avvia? Basta semplicemente spuntare la casella di fianco al nome dell’applicazione. Cose da fare
12. Cose da Fare sull’email
Se hai un bel po’ di cose che devi ricordare durante il giorno, puoi aggiungere un set di note Da Fare utilizzando il tasto in alto all’interfaccia Posta. Puoi controllare ogni task in ogni momento all’interno di Posta e iCal.
13. Mantieni i tuoi siti web
La feature di Safari Top Sites rappresenta un modo rapido e facile per recuperare i siti internet visti di recente. Ma se vuoi che un sito sia sempre presente, puoi appuntarlo alla schermata Top Sites per mantenerlo li in modo permanente. Tutto ciò che devi fare è cliccare sul tasto Modifica e poi Appunta di fianco alla pagina.
14. Controllo ortografico rapido
Se qualcuno ti invia una email contenente una parola che non sei sicuro di conoscere, basta che passi il cursore su di essa e premi Shift+ Command+ D per controllare la definizione sul dizionario. Questo funziona in Text Edit e in altre applicazioni Apple per Mac OS X.
15. Programma lo spegnimento
Se sei solito lasciare il computer acceso, anche durante la notte, utilizza l’opzione Screen Saver in Preferenze Sistema. Da qui puoi programmare quando mandare in stand-by, spegnere, riattivare e persino avviare il PC.
16. Personalizza il Dock
Puoi trascinare qualsiasi tua icona nel Dock per mantenerla li in modo permanente. Questa funzione è particolarmente utile quando viene utilizzata insieme alla cartella Applicazioni, in modo da rendere possibile l’accesso alle applicazioni direttamente dal Desktop.
17. Firme vCard
Se vuoi essere sicuro che tutti siano in possesso dei tuoi dettagli corretti, puoi includere una vCard nella tua firma dell’email. Basta che trasporti la tua scheda informativa dalla Rubrica allo spazio dedicato alla firma in Preferenze Posta.
18. Recupera i tasti F
In Preferenze Sistema seleziona la modalità per il ripristino dei tasti F (!, @ e altri) alle loro funzioni originali.
Suggerimenti e trucchi d’effetto per renderti la vita più semplice in Mac Os X
19. Anteprima carattere
Se vuoi cambiare il carattere che stai usando, non è necessario attendere di applicare i cambiamenti per vedere come apparirà il tuo documento, ma puoi avere un’anteprima tramite Font Viewer premendo Command+ T.
20. Utilizza Utility Disco
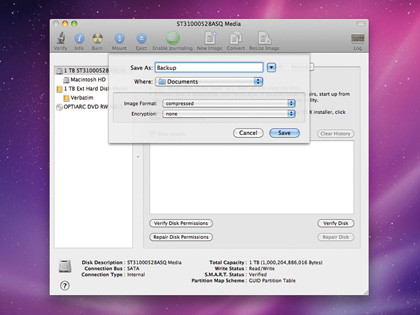
Utility Disco è una funzione davvero utile quando di tratta di svolgere una serie di attività, quali la verifica dei dischi, o la partizione veloce di ogni drive collegato al Mac. Inoltre è ideale per creare immagini di dischi esistenti da copiare o da masterizzare su un nuovo drive o disco.
21. Usa la Posta come un lettore RSS
L’applicazione per email della Apple è ricca di trucchi utili. La Posta può infatti essere una fonte di aggiornamenti riguardo siti web cui sei maggiormente interessato. Aggiungendo i feed RSS al tuo inbox puoi ricevere notifiche di nuovi post e news allo stesso mood in cui ricevi le email. Come fare? Configura Posta come lettore RSS di default nelle preferenze e poi aggiungi i tuoi feed favoriti.
22. Proprietà documenti
Se vuoi essere sicuro che le persone sappiano chi ha scritto un documento o da dove esso viene, puoi integrare certe informazioni nel rich text dei documenti tramite Text Edit. Entra nel pannello delle preferenze e compila la sezione Proprietà per includere i campi Autore, Organizzazione e Copyright.
23. Svuota con sicurezza il Cestino
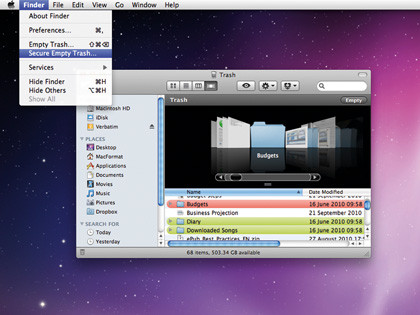
Quando si svuota il Cestino in Mac OS X, tutto lo spazio occupato da file e cartelle viene liberato. Prima che essi vengano sovrascritti, però, è ancora possibile recuperarli, cosa non proprio ideale se si tratta di documenti contenenti informazioni sensibili. In alternativa è possibile utilizzare l’opzione per svuotare il Cestino in modo sicuro. In questo modo si cancelleranno con sicurezza tutti file e le cartelle senza lasciare tracce.
24. MobileMe
La suite Apple di servizi online MobileMe offre un’icona particolarmente pratica inclusa nella barra del menu Mac OS X. Se ci clicchi sopra puoi scoprire diverse informazioni utili, inclusa quella della data dell’ultima sincronizzazione. L’utilità di questo tipo di informazione risulta particolarmente evidente quando si fa troubleshooting. È anche possibile aprire Sync Diagnostic, avviare iSync e resettare Sync Services direttamente da questo menu, senza dover aprire il pannello Preferenze Sistema.
25. Controllo audio avanzato
Il controllo del volume sul menu di Mac OS X sembra una semplice barra, ma diventa un menu molto potente quando si tiene cliccato il bottone Opzione. Apparirà un nuovo menu che da la possibilità di apportare cambiamenti alla configurazione delle casse e del microfoni. Per esempio, puoi modificare le tue speaker dall’opzione integrata Mac a quella USB, oppure cambiare l’input del microfono da quello di default alla modalità cuffie.
26. Trova contenuti in modo rapido
Nella maggior parte delle applicazioni del Mac è possibile premere il tasto Command+ F ed inserire la parola che vuoi cercare. Con Safari è la stessa cosa: premi Command+ F quando una pagina è caricata e digita la parola che vuoi cercare nell’apposito campo di ricerca. Ogni frase contenente quel vocabolo verrà evidenziata. Ottimo per grandi documenti.
27. Investigare i pacchetti
Molte applicazioni Mac OS X non sono file eseguibili, ma solo cartelle piene di contenuto e risorse. Se, per qualsiasi ragione, hai bisogno di analizzare in profondità un’applicazione (ad esempio avere accesso alla sua immagine dell’icona), puoi trattarla come fosse una normale cartella. Clicca con il tasto destro o premi Ctrl e clicca sull’icona dell’applicazione e scegli Mostra Contenuto Pacchetti. Da qui puoi sfogliare tutti i file come faresti in una cartella. Assicurati di non modificare, spostare o cancellare niente senza aver fatto il backup prima.
28. Personalizza Spotlight
Il pannello Preferenze Sistema di Spotlight offre modi pratici per personalizzare e migliorare la tua esperienza di ricerca, come impedire la visualizzazione di file e cartelle nei risultai di ricerca.
29. Spostamento rapido dei file
Se guardi in alto ad ogni applicazione che stai eseguendo, dovresti vedere una piccola icona di file situata di fianco al nome del documento. Questa immagine può essere trascinata come ogni altro tipo di file per poterla copiare in una nuova posizione o aprirla in un’altra applicazione.
30. Salva tutti i file come PDF
Quando apri la finestra di dialogo della stampante per ogni documento aperto, dovresti avere l’opzione di salvare un file come PDF. Basta cliccare sul menu PDF a tendina per salvare un file, inviarlo via email o ad una applicazione per le modifiche.
31. Uscita forzata
Se hai delle applicazioni che non rispondono, puoi forzare l’uscita premendo Option+Command+Esc, oppure puoi cliccare sull’icona in Dock e tenere premuto fino a quando non compare l’opzione di uscita forzata.
32. Link Drag and drop
Con Mac Os X puoi trascinare i link tra le applicazioni e condividerli nelle email.
33. Ridimensionare velocemente le icone
Se usi un laptop o un Mac desktop con un Magic Trackpad, puoi rapidamente regolare la dimensione delle tue icone del desktop. Seleziona il desktop e poi utilizza il tocco a due dita per configurare la grandezza delle icone.
34. Trasportare i Tab
I tab di Safari possono essere trasportati e spostati all’ interno dell’ interfaccia del browser oppure si possono creare nuove finestre, semplicemente trasportando un tab al di fuori della finestra principale.
35. Ottieni informazioni sui file
Se necessiti di informazioni su più file, selezionali tutti e premi Option+ Command+ I per mostrare le informazioni relative all’intera selezione. Tra di esse sono incluse anche quelle relative alle dimensioni.
36. Crea note in Anteprima
A prima vista potresti non averlo notato, ma Anteprima non è solo uno strumento per vedere immagini e documenti sul tuo Mac. Puoi utilizzarlo anche per creare delle note in PDF o in altri formati di file. Vai sulle opzioni di Annotazione, che si trova nel menu di Strumenti, aggiungi il testo, i link e quant’altro e poi condividi il tutto con gli altri. La prima parte si conclude qui! Ora dovresti essere in grado di utilizzare Mac OS X in modo piuttosto fluido e rapido. Esercitati con le linee guida che ti sono state fornite in questo articolo e vedrai che presto molte operazioni diventeranno automatiche. Se ti interessa andare più a fondo e scoprire funzionalità avanzate del tuo Mac, leggi il successivo articolo su come diventare un professionista Mac.


Dopo le mille guide su Linux (secondo me molto più utili visto che uso Linux da anni e vorrei che si diffondesse a macchia d’olio) ecco presentata una guida, più o meno esaustiva (dire da esperti mi sembra un pò troppo) sui sistemi operativi MAC…L’ho letta giusto per cultura personale e per cercare di carpire cosa in questi sistemi operativi ci sia di diverso rispetto ai sistemi Windows, ad esempio, perchè non utilizzando i PC Apple, non ho nemmeno il piacere (o dispiacere, dipende dai punti di vista) di poter testare attivamente quanto descritto…Comunque guida completa, ben descritta e alla facile portata di coloro che sono ai primi passi con questi sistemi!
Eh si l’obiettivo è proprio quello di dare una mano agli utenti alle prime armi; per esperti è riferito al fatto che studiata questa guida, non si dovrebbe più ricorrere a manuali e richieste di aiuto..si spera..
…a me pare l’ABC… da newbies …. e anche un pò neards….per dire il vero…
Per chi fosse interessato a imparare il MACOSX …veramente….!!
Consiglio di prendere sotto mano il terminale e la documantazione tecnica….
Potrete capire perchè MACOS funziona e winzozz… no..
Le differenze per utenti linux (unix) sono minime…dato che il CORE del OS è UNIX appunto..
Per dirne una installando e configurando MACPORT potremo consultare,installare,rimuovere i pacchetti dalla rete (gratuiti) come facevamo con Linux attraverso i suoi repository.
Quindi tutti i vostri comandi (aspramente imparati con ore di letture e prove) verranno riconosciuti con conseguente appagamento personale e funzionale… 😀
Del resto mi pare un argomento complicato da affrontare come reply in un articolo (….si rimanda dunque alla rete per approfondimenti).
Regards..