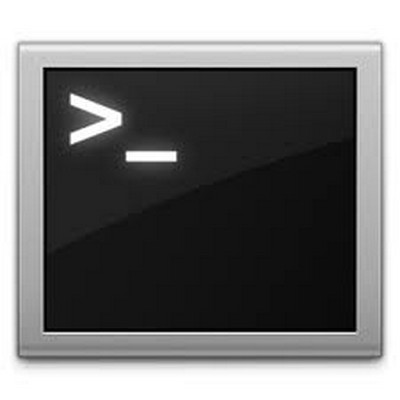
Una lista dei principali comandi da terminale per ubuntu. Nonostante nelle ultime versioni sia stata notevolmente implementata l'interfaccia grafica, l'utilizzo del terminale desta sempre grande fascino per tutti coloro che si avvicinano a Linux, in questo caso nella sua distribuzione Ubuntu. Ecco quali sono i principali ed i più utili comandi da terminale su Ubuntu.
A cosa serve il terminale ubuntu
I comandi dal terminale ubuntu rappresentano tutt'oggi uno strumento potentissimo sui sistemi Linux e Mac, ci permetto infatti di eseguire velocemente operazioni e interventi sul sistema operativo che nonostante siano implementati nell'interfaccia grafica risultano più immediati e comodi da terminale. Inizialmente i sistemi linux era gestiti interamente da terminale, ogni qual volta si voleva creare o spostare un file, installare un programma o aggiornare il sistema si ricorreva ad uno specifico comando che eseguiva l'azione richiesta. Oggi questo non è più necessario, infatti linux è diventato molto più user-friendly introducendo un'ottima interfaccia grafica e specifici tools per eseguire tutte le operazioni desiderate. Sono molti tuttavia gli utenti che utilizzano frequentemente il terminale per le loro operazioni quotidiane, inoltre una buona parte dell'utenza linux risulta rimanere fedele ad esso anche per le operazioni più semplici. Non mancano poi coloro che eseguono ancora Il sistema operativo in modalità console e quindi senza l'ausilio della grafica a cui siamo abituati oggi.
Non spaventatevi, potete fare tranquillamente a meno di questo strumento e continuare ad utilizzare Ubuntu tramite interfaccia grafica, andiamo comunque a vedere insieme quali sono i più famosi comandi da terminale.
Lista comandi da terminale Ubuntu:
Vedere le directory:
Privilegi di root:
sudo
. Serve a dare i privilegi di amministatore all'utente. Fondamentale.
ls(LiSt)
. Il comando“ls” elenca i file in differenti colori a seconda del formato.
Creare directory:
mkdir (nome directory)
. Il comando “mkdir” serve per creare directory.
Cambiare directory:
cd (/posizione/della/directory)
. Il comando”cd” come suggerisce il nome: ChangeDirectory serve a spostarsi nella direcotry.
Copiare file/directory:
cp (CoPy)
. Il comando “cp” serve per copiare il file specificato. Mentre, nella variante cp-r copierà il file nella directory selezionata.
Rimuovere file/directory:
rm (nome file o directory)
. Il comando “ReMove” cancella il file specificato. Nella variante rm -rf cancella la directory specificata.
Rinominare file/directory:
mv (nome file o directory)
. Il comando “MoVe” rinomina/sposta il file o la directory specificata.
Trovare file/directory:
locate (nome del file o directory)
. Il comando “locate” cerca all'interno del computer il nome di un file specificato.
Installare un programma:
sudo apt get install (nome programma)
. Serve per installare qualsiasi programma.
Cercare il nome del programma esatto:
apt-cache search paroladacercare
. Se non si conosce esattamente il nome del programma si può ricercare tramite parola chiave.
Rimuovere un programma:
sudo apt-get remove (nome programma)
. Il comando "remove" rimuove il programma specificato dal pc.
Aggiornare il sistema:
sudo apt-get update, sudo apt-get upgrade
: per cercare ed installare gli aggiornamenti di sistema.
Visualizzare gli ultimi comandi:
history
: una lista degli ultimi 500 comandi utilizzati sul terminale.
Eliminare i comandi utilizzati:
history -r
: serve appunto ad eliminare la lista dei comandi eseguiti in precedenza e ripulire il tutto.
Spegnere:
shutdown -h now
: Spegne il sistema immediatamente.
Riavviare:
shutdown -r now
. Riavvia il sistema immediatamente.
Spegnere o riavviare tra 40 min:
shutdown -h +40, shutdown -r +40
. Dopo l'attesa indicata esegue il comando.
Questi sono senza dubbio i comandi più elementari per terminale che offre Ubuntu, vi consiglio di iniziare ad utilizzarli per prendere confidenza con questo strumento, così facendo ne scoprirete le enormi potenzialità e la comodità del suo utilizzo. Il sistema non è quindi obsoleto, anche se del resto al giorno d'oggi non ha senso privarsi della modalità grafica salvo in casi eccezionali. C'è da dire che in modalità ridotta Linux risulta godibile su qualsiasi pc, anche con capacità estremamente ridotte, infatti l'esclusione dell' interfaccia consente di utilizzare molte meno risorse di sistema.
Il terminale ubuntu inoltre è personalizzabile all'interno di ubuntu con trasparenze ed effetti speciali che aggiungono un pizzico di fantasia allo strumento. Vi ricordo che per accedervi dovete andare in Applicazioni > Accessori e selezionare l'icona del Terminale. Con questa lista di comandi potete fare già molto, in ogni caso online è disponibile l'elenco completo dei comandi e tutte le spiegazioni di cui avete bisogno nella documentazione di Ubuntu a questo link.





Ciao Renata,
con Ubuntu hai diverse soluzioni:
puoi installare Ubuntu su un Live CD e quindi utilizzarlo senza “toccare” il tuo hard disk, ottima soluzione per una valutazione iniziale.
oppure puoi installare Ubuntu su una Pendrive e quindi lavorare direttamente da Pendrive, salvandoci anche i documenti, molto utile per la portabilità su vari PC.
per un uso intensivo invece, con l’utilizzo di molte risorse, puoi installare Ubuntu sullo stesso hard disk di Windows, creando delle partizioni. All’avvio del PC ti sarà chiesto con quale sistema operativo vuoi partire. Per fare questo ti serviranno dei dual boot manager, tipo Grub2.
Faccio una precisazione: l’installazione di Ubuntu da cd Live, specie nelle versioni dala 11.04 in poi, la puoi fare inserendo il cd, seguendo le istruzioni a video e al momento di creare le partizioni dicendo al programma di crearsi una partizione autonoma.
Così la procedura scriverà sullo spazio, lasciato libero da windows, sia la partizione di swap sia quella del filesystem Linux (che sarà certamente ext4) in piena autonomia.
Non dovrai fare altro che apsettare 🙂
Ed è diventato anche difficile sbagliarsi perchè sarà tutto spiegato tramite testo ed indicato con tante tante iconcine colorate 😀
L’installazione è diventata davvero molto user-friendly specie nella parte più delicata di tutte, ovvero il partizionamento.
Peraltro ti renderai conto che per essere un intero sistema operativo, Ubuntu ci mette veramente poco tempo ad installarsi perchè in 20 minuti al massimo sarai operativa.
Unico caso in cui non succederà questo sarà se farai tutti gli aggiornamenti all’installazione in corso d’opera ma in quel caso non avrai da spendere quel tempo poi 🙂