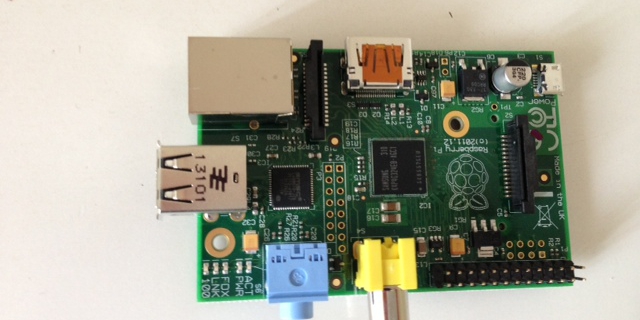
La Raspberry Pi è un piccolo dispositivo (dalle dimensioni simili ad una carta di credito), progettata per la programmazione didattica, dotata di porte HDMI e USB. Dato che è possibile installare su di esso una versione minimalista di Linux, può essere usato quasi per qualsiasi progetto che non abbia bisogno di un processore particolarmente potente. Vediamola insieme nel mio primo utilizzo.
La scheda è dotata di un System-on-a-chip Broadcom BCM2835, che contiene un processore (CPU) ARM1176JZF-S a 700 MHz (per ogni evenienza, il firmware include una possibilitá di overclock, in modo che l'utente possa effettuare fino a 1 GHz di overclock senza perdere la garanzia), un processore grafico (GPU) VideoCore IV, e 512 MB di RAM, che in origine, nel Model A, erano solo 256 MB.
Non sono, invece, inclusi un disco rigido o unità a stato solido ma può essere utilizzata una scheda SD per la memorizzazione dei dati.
Inoltre, nella dotazione base, non sono inclusi l’alimentatore e un involucro (ma sono comunque acquistabili separatamente).
Il modello B è venduto a 35 $ mentre il modelo A si vende per 25 $.
Nei prossimi paragrafi ci concentreremo sull'installazione e la configurazione di base per utilizzare il Raspberry Pi.
Installazione
Prima di accendere per la prima volta il nostro Raspberry PI si dovrá installare una distribuzione preparata opportunamente e copiarla nella scheda SD. Sul sito ufficiale ci sono varie distribuzioni pronte per l'uso ma naturalmente potrete approntarne una realizzata specificatamente sulle vostre esigenze.
Scegliamo di usare Debian per essere il più versatili possibile.
Per copiare il file ZIP per la scheda SD scarichiamo il Win32DiskImager e se usiamo Linux installiamo dai repository l’ImageWriter. Entrambi i programmi consentono di scegliere il file scaricato e copiarlo nella scheda SD.
Come farlo con Linux
Prima di proseguire cerchiamo di definire alcuni concetti di base:
- sudo => Mettendo questa keyword all'inizio di un comando, esso sarà in esecuzione con privilegi di amministratore, fate attenzione quando lo si esegue!
- # => Carattere di escape per i commenti (come "//" in C)
- ssh [email protected] => Connessione remota tra il computer su IP 192.168.2.107 con l'utente "pi", una volta che la connessione sará effettuata (dopo la richiesta di nome utente e password) permetterá di eseguire i comandi nella console Linux da un altro computer come se stessimo usando la tastiera collegata a Raspberry Pi (è comune a tutti i Sistemi Operativi Linux).
Per saperne di più sui comandi Linux vi consiglio di cercarli direttamente in rete non appena ne doveste aver bisogno. Ora, però, nel frattempo, vedremo alcuni tra i più comuni/utili/interessanti.
Alcuni dei più utili sono: mv (move), rm (cancellare), ls (elenca il contenuto delle cartelle), lsusb (analogo al precedente ma riferito alle periferiche USB) e nano (editor di testo).
Ora, supponiamo di aver giá inserito la SD nel Raspberry Pi. Dopo pochi minuti, necessari per le impostazioni, chiederà il nome di utente e la password (sulla versione Debian-based sono pi / raspberry). Cominciamo inviando i seguenti comandi:
Abilitare SSH per la connessione dal computer:
1
2
sudo service ssh start
sudo insserv ssh
Modificare la password, che di default è "raspberry"
1
sudo passwd pi
Spegnere dalla console (anche se alla fine dovremo togliere l’alimentazione):
1
sudo shutdown -h now
Spazio disponibile sulla scheda SD:
1
df -h
Configurazione hardware
Modificare il file di avvio
1
sudo nano /boot/config.txt
E' altamente consigliabile leggere attentamente ogni riga perchè merita una spiegazione approfondita. Poniamo attenzione in particolare a:
sdtv_mode=2 # Uscita analogica in formato PAL (europeo)
hdmi_group=2 # Tipo di uscita HDMI (1 per difetto): 1=CEA
e 2=DMT
hdmi_mode=16 # Risoluzione
Per scoprire quali sono i formati supportati dal nostro schermo (vale a dire, i valori che possiamo mettere in hdmi_mode) eseguire i seguenti comandi nella console:
1
2
/opt/vc/bin/tvservice -m CEA
/opt/vc/bin/tvservice -m DMT
e per conoscere la modalità che abbiamo attualmente abilitato:
1
/opt/vc/bin/tvservice -s
Ambiente grafico
Per utilizzare un ambiente grafico (cioè, usando il mouse), si deve eseguire questo semplice comando:
1
startx
Se si desidera avviare automaticamente l'ambiente grafico si possono effettuare le seguenti operazioni:
1
sudo nano /etc/profile
e aggiungere alla fine del file una nuova linea con scritto "startx" (senza le virgolette).
Se anche voi preferite non vengano chiesti username / password all'avvio bisogna seguire la seguente procedura:
1
sudo nano /etc/inittab
Cercare il seguente testo e aggiungere un # davanti ad essa:
1
1:2345:respawn:/sbin/getty 115200 tty1
Infine, scrivere il seguente comando sotto la linea di cui abbiamo appena parlato:
1
1:2345:respawn:/bin/login -f pi tty1 </dev/tty1 >/dev/tty1 2>&1
Premiamo Ctrl + X (per uscire) e confermiamo che vogliamo salvare le modifiche.
Installazione di programmi
La procedura che si deve sempre seguire consiste nell’aggiornare sempre i pacchetti, effettuare l’istallazione degli aggiornamenti e poi installare i programmi. Siamo in grado di installare direttamente se quel giorno abbiamo controllato gli aggiornamenti grazie ai comandi:
1
2
sudo apt-get update
sudo apt-get upgrade
(Se ci sono aggiornamenti diciamo che vogliamo istallarli).
E il comando seguente è usato per installare un programma:
1
sudo apt-get install XXXXX
XXXXX è il nome del programma (pacchetto) da installare.
NOTA: Se si dispone di una scheda SD di meno di 3 GB ci converrá eseguire "sudo apt-get clean" ogni poche istallazioni per così risparmiare circa 150-200 mega. Se, invece, abbiamo più di 1 GB libero sulla scheda non c'è bisogno.
Italianizziamo Raspberry Pi
Per impostazione predefinita, tutto è in inglese ed i simboli saranno anche cambiati. Ad esempio, il "-" sarà appena a destra di 0 (e = sotto), la # si trova al numero 3. Per risolvere questi problema dobbiamo eseguire i seguenti passi:
1
sudo dpkg-reconfigure keyboard-configuration
Io ho scelto il default (Generic 105-key), ma se si conosce lo specifico modello della tastiera si può selezionare dalla lista e premere INVIO una volta selezionato per continuare. Il "layout della tastiera" per scegliere è in "altro / / Italia/ / Italia". Per quanto riguarda il AltGr scegliere "Il valore predefinito per il layout di tastiera" e in relazione al Control + Alt + Canc per dire SI si consiglia di assegnare la combinazione di tasti (che sarà molto utile se il sistema grafico si blocca). ENTER per terminare.
1
sudo setupcon
Con questo semplice comando riusciamo ad ottenere un avvio veloce (se non lo eseguiamo si rallenta l'avvio che può richiedere fino a 1 minuto extra mentre è in “Setting up console font and keymap“). Questo comando deve essere eseguito ogni volta che si vuole riconfigurare la tastiera.
1
sudo dpkg-reconfigure tzdata
Con questo comando si sceglie il fuso orario. Personalmente scrivo dalla Spagna ed il nostro è Europa / / Madrid. Useremo i tasti freccia per evidenziare e ENTER per accettare.
1
sudo dpkg-reconfigure locales
Lingua Italiano. Abbiamo scelto it_IT.UTF-8 (premendo spazio per visualizzare un *), e togliamo l’ * a quello che mette en_GB.
Con ENTER accettiamo per continuare. Ora selezionamo it_IT (con le frecce, che segna in rosso) e sucessivamente premiamo ENTER.
ALTRI COMANDI UTILI
Si possono usare altri comandi utili per avere magggiori informazioni dalla Raspberry PI. Per esempio:
per esplorare i dispositivi USB (come avevamo accennato) collegati alla Raspberry Pi si può usare il comando lsusb come segue
1
lsusb -t
Per esempio, collegando due dischi esterni, riceveremo il seguente messaggio:
# lsusb -t
Il file system /proc è il posto dove si possono osservare tutti i tipi di informazioni. Per esempio:
ci dará informazione sull'utilizzo della memoria.
FINITO
Ora possiamo usare il Raspberry Pi per ciò per cui è stato originariamente concepito (insegnare la programmazione), ma anche "giocare" con Linux senza paura perché, come abbiamo visto, l'installazione è molto semplice, e non perderemo tutti i dati dal nostro computer se sbagliamo.
Le possibilità di questa scheda sono quasi infinite, dalla realizzazione di una webcam WiFi economica, ad un web server, ad un controllo per un braccio robotico avanzato, senza dimenticare l'HDMI e la capacità di riprodurre video fino a 1080p. Qualcuno ha anche, con essa, realizzato un lettore multimediale.
Nei forum ufficiali (in inglese, ovviamente) ci sono migliaia di idee e di progetti già avviati ed anche in eLinux.org c'è molta documentazione dettagliata del Raspberry Pi, grazie alla quale possiamo trovare spunto per ogni genere di nuova idea.


Un altro dei nostri utenti, vincitore di una puntata del Review4U (1.0, naturalmente), ci prova, smanetta, gioca e prende confidenza con questa straordinaria scheda.
Dal canto mio penso che la cosa migliore sia iniziare quanto prima a cimentarsi con progetti il più completi possibile.
Questa estate sarò certamente all’opera per lavorarci un po’ su 🙂
E voi?
scusami volevo sapere se mi puoi dare informazioni su raspberrypi2 io lo preso con l’abbonamento platinum volevo sapere come scaricare il sistema a come installarlo perché non o la minima idea sono abituare ad assemblare normali conpiuter grazie
Naturalmente sono d’accordo con te, anche se per iniziare ad avere a che fare con questa magnifica piattaforma di sviluppo, questo è il modo migliore affinché si possa prendere confidenza con essa.
Anche io ho cominciato così, dopo che ho vinto anche io il mio primo Raspbberry pi, detto Raspi, in questo blog.
È anche bello poter cominciare un progetto completo anche perché così facendo durante lo sviluppo si è portati per forza a studiare qualche argomento che non si conosce per continuare a sviluppare il progetto accrescendo il proprio sapere, e quello altrui condividendo i nostri studi ed esperimenti.
E comunque, il piacere di essere riusciti a creare qualcosa con “le proprie mani” resterá sempre
Ciao,
grazie per l’articolo, tra qualche giorno mi dovrebbe arrivare la mia Raspberry Pi (non ho resistito ad acquistarla) e ridarò una lettura a tutti gli articoli pubblicati su EOS riguardanti questa schedina 🙂
Volevo giusto precisare il prezzo di vendita a privati (iva inclusa) dai due canali principali:
FARNELL – Model B £28.31 + £9.95 spedizione (€32.70 + €11.50 = €44.20 )
RS – Model B £31.20 + £4.95 spedizione (€39.00 + €6.20 = €45.20)
(Io ho acquistato su RS, sia per abitudine, sia per un costo minore dei vari accessori extra)
Un articolo introduttivo sulla RasPI, con la differenza rispetto ad altri di questo genere, di presentare un in-depth riguardo varie voci nei files di configurazione a volte tralasciate.
Trattandosi di una sorta di getting-started, mi permetto di aggiungere un punto che potrebbe far comodo a chi compra per la prima volta la scheda: per mia esperienza e quella di altri amici, l’alimentazione della scheda all’amperaggio minimo consigliato di 700 mA sembra non essere sufficiente.
Inserendo solo mouse e tastiera, con un alimentatore da 1A la scheda si riavvia sempre dopo il processo di boot. Sia nel mio caso che in quello di questi amici il problema si è risolto passando ad un alimentatore da 2 A.
Non so se la cosa sia correlata o meno, ma intanto volevo segnalarvelo poichè abbiamo sbattuto la testa a lungo su configurazioni e settaggi vari, per poi risolvere cambiando semplicemente alimentatore.
A presto
credo che il problema con la raspberrypi sia proprio linux…
nel senso che uno può essere un ottimo ingegnere e non, senza aver mai toccato il mondo linux
quindi le linee di codice così messe e ben spiegate fanno la differenza tra un un buon articolo ed uno che ti lascia l’amaro in bocca (un pò come quando si compra un buon libro di programmazione e poi capisci di aver sprecato soldi)
una domanda… che consumi ha la rasp?
@Stefano Saccucci
Dato che l’alimentatore consigliato è di 700mA, al massimo può consumare 5(V)x0,700(A)= 3,5W, ma credo si intenda per alimentare solo la scheda visto che, come dice delfino_curioso, basta collegarci mouse e tastiera per arrivare a superare 1A, quindi più di 5W ma meno di 10W, considerato che l’alimentatore da 2A regge il carico senza problemi.
Ovviamente dipende anche da cosa altro si collega via usb o sui pin di alimentazione GPIO, quindi andrebbe calcolato o misurato il consumo dei vari circuiti collegati, se alimentati direttamente dalla scheda.
Se c’è qualcuno che abbia misurato il consumo effettivo della sola scheda ci illumini 😀
Esiste un modo molto semplice ed efficace per poter risolvere il problema della corrente che scarseggia: Utilizzare un HUB USB alimentato da un trasformatore esterno, e non direttamente dalla porta usb.
Infatti, ogni porta usb non dovrebbe essere caricata di più di 140 mA.
Anche io ho scritto su questo blog un getting started del Raspberry Pi, ed ho specificato questo problema e la soluzione. Chi è interessato può vederlo al seguente link del blog:
http://it.emcelettronica.com/raspberry-pi-primi-passi-recensione-e-impressioni
Come hai già detto tu, la scheda soltanto consuma 700mA, ed al massimo può consumare 3,5A poichè la potenza assorbita è di 0,7A * 5 V = 3,5 W.
Utilizzando un alimentatore più “potente” per prima cosa si consuma più corrente, quindi l’ideale sarebbe quello di calcolare di quanta corrente necessita la scheda e le periferiche per l’applicazione che ci si deve fare eseguire.
DOMANDA per l’autore:
Hai provato a visualizzare il video composito su un piccolo lcd tipo 3,5″ o 7″?
Se si, hai avuto qualche problema per la risoluzione?
Io non ho fatto questo esperimento ma credo potrebbe essere interessante.
Credo di aver visto qualcosa in giro ma te lo farò sapere con precisione 🙂
Però scusate da quanto ne so io ogni porta usb in generale può erogare 250mA e 500mA se alimentata…
i 140mA sono una limitazione della rasp? o sono io che sbaglio ? (cosa assai possibile 😉 )
come vedete la rasp per applicazioni real time? ci vuole un OS più adeguato e dedicato o non è proprio fattibile?
Chiedo questo perché in molti mi chiedono di inserirmi nel settore dell’automotive con i bus CAN e LIN e ovviamente i real time system.
Appena ho qualche euro in più magari una me la compro con l’aggiunta della scheda d’espansione per I/O user friendly =)
commentate numerosi 😉
Lo standard USB 2.0 può erogare al massimo 500mA, invece lo standard USB 3.0 può erogare al massimo 900mA, poi ci sono casi particolari come alcune schede Gigabyte che hanno la funzione 3X USB Power che può erogare al massimo 1500mA, appunto 3 volte in più dello standard 2.0. Io, avendo proprio una scheda madre Gigabyte, ho sempre usato queste porte per alimentare il Raspberry e non ho avuto problemi di alimentazione.
Anche l’Asus ha una funzione similie, si chiama AiCharge ed eroga al massimo 1200mA.
In ogni caso i 140mA sono il limite del Raspberry, però l’assorbimento raccomandato è di 100mA per porta. Qua spiega tutto per bene: http://raspberrypi.stackexchange.com/questions/340/how-much-power-can-be-provided-through-usb
Ciao
che io sappia, la possibilità di erogare una determinata quantità di corrente dipende dalla scheda madre del computer su cui è montata la porta usb.
Nelle specifiche del Raspberry pi è chiaramente consigliato di non superare i 140 mA per porta.
Comunque sia, quando le porte usb vengono caricate troppo si verifica il classico problema del riavvio automatico ed inoltre la periferica collegata non funziona.
Il Raspberry Pi è basato su Linux e Raspian, il suo sistema operativo, è un sistema operativo davvero molto versatile.
Di conseguenza visto che il sistema operativo è Linux hai tutto ciò di cui hai bisogno per realizzare QUALUNQUE cosa.
Perciò ti consiglio di studiare i comandi Linux e provarlo su un computer.
Inoltre questa Board costa davvero poco ed è… speciale 🙂
La gestione dell’alimentazione nella porta USB è spiegata/criticata in questo mio vecchio post
http://it.emcelettronica.com/usb30-nuovo-standard-vecchi-problemi
Insomma mi tocca mettere le mani su linux per fare qualcosa di figo
che ne pensate invece dell’usabilità in prodotti commerciale…
io sono un PICista come molti direi, la facilità di utilizzo rispetto ad altri è stato per molto tempo il punto di forza di microchip (anche i prezzi il pickit e copie non ha mai superato grandi cifre, cosa invece che ancora oggi accade per i prodotti ARM) e la possibilità di passare dal prototipo-gioco alla messa in vendita era fattibile…
ora mi chiedo è possibile prototipare/giocare con una rasp e poi creare un prodotto vendibile?
ricordo che ci fu anche un altro prodotto simile tempo fa che si basava su rimanenze di router, finite le rimanenze finite le schede addio vendite
Se lo vuoi usare come piattaforma di sviluppo certamente lo puoi fare.
Quanto siano appetibili eventuali shield dipende dal grado di diffusione che hai il raspberry pi anche in funzione del suo utilizzo.
Il fatto che sia utilizzabile per prototipare, per programmare, per fare da pc e/o da smart tv lo rende poco idoneo, o forse troppo disperisivo, per concentrarsi a giocare come succede con Arduino.
Quella è una piattaforma che tu sai a cosa serve e fa solo quello.
Forse raspberry pi è un po’ meno modulare, certamente ha un feeling meno da “Lego” nell’assemblaggio…però di potersi fare si può fare di sicuro 🙂
Ciao ragazzi, mi chiedevo se è possibile implementare i comandi vocali sul raspberry, in giro per la rete spesso consigliano di usare l’API di google, ma questo significherebbe che bisogna mandare sempre tutto a Google, quindi bisogna essere sempre connessi. Non è possibile una soluzione off-line? O mi conviene usare un programma speech-to-text, salvare in un file il testo e da la prelevarei comandi?
Per la parte hardware di acquisizione del suono avevo letto che si potesse saldare un microfono sui pin di GPIO, è vero o è una boiata?
ringrazio in anticipo chiunque sappia consigliarmi 😀
Finalmente trovo qualcuno con la mia medesima esigenza…. 🙂
Temo che la risposta sia no…
Per diversi motivi tra cui il fatto che pare che su Linux ci siano solo piccoli, incompleti e globalmente insoddisfacenti esperimenti in materia ma soprattutto perché l’hardware mi pare poco performante.
Io la risposta l’ho trovata (ahime) su Windows con un software proprietario che però ha requisiti hardware che raspberry non è che veda granché da vicino, eh? 🙁
Neanche un programma speech-to-text decente c’è per linux? Questo è un problema. L’unica altra soluzione che mi viene in mente è di fare una sorta di campionario di comandi associando ad ogni azione un determinato suono, il problema è che cosi si è vincolati alla modulazione della voce e altre cose simili, mentre con uno speech to text sarebbe la soluzione perfetta .-. Anche perché non credo che richiedani molte prestazioni. Resta comunque il problema Hardware, sinceramente non me la sento di mettermi a saldare sui GPIO, ho paura di fare danni, sapresti consigliarmi qualche periferica di acquisizione audio decente per il RPi?
quindi avendo a disposizione l’uscita HDMI posso trasformare il mio tv LCD non più nuovissimo, in uno smart tv, vero? è presente anche un’uscita audio? a questo punto servirebbe un telecomando: è già presente qualcosa di open source o qualche applicazione android adatta allo scopo?
La risposta per tutte le tue domande è: SI
Come credo che tu abbia potuto constatare, Raspberry Pi non è una semplice scheda di sviluppo, infatti è un vero e proprio computer basato su Linux.
Nella board è presente l’uscita hdmi, tramite la quale è possibile collegarla ad un televisore o monitor per vedere i video in alta risoluzione.
Una uscita RCA tramite la quale è possibile collegarla ad un televisore non troppo moderno.
Una uscita audio tramite la quale è possibile collegare delle casse, delle cuffie, …
Il sistema operativo RaspBMC trasforma il mini computer in un Mediacenter
Il telecomando? Bhè… puoi utilizzare quello del televisore!
Un utente di questo blog ha scritto e pubblicato degli articoli che portano alla creazione di un mediacenter basato sul Raspberry Pi, perciò non spiego come realizzarlo, ma ti dico che l’utente in questione è Lucasss.
Per qualsiasi dubbio non esitare a chiedere 🙂
Ecco qua i link agli articoli che parlano proprio di ciò che vorresti poter fare con RasPI 🙂
http://it.emcelettronica.com/raspberrypi-controlliamo-media-center-con-comune-telecomando-ir
http://it.emcelettronica.com/smart-tv-con-raspberry-pi
Per quanto riguarda l’uscita audio, se usi l’uscita HDMI, essa combina Audio e Video, quindi il televisore riproduttà il suono proveniente da RasPI, in alternativa puoi usare un classico cavo con un jack da 3.5 Maschio da un lato e magari 2 RCA dall’altro capo (canale Destro e Sinistro) per collegare Rpi all’impianto stereo e poter quindi ascoltare anche le trasmissioni radio trasmesse online senza dover tenere il televisore acceso 😉
Ciao ebbene si, utilizzare i comandi vocali sul Raspberry Pi è possibile.
Naturalmente non c’è alcun bisogno di saldare sui pin GPIO (i pin GPIO sono appunto dei pin a cui può essere collegato un connettore senza bisogno di saldare) perchè non so se ne hai mai sentito parlare, ma esistono delle Schede Audio Esterne che mediante il collegamento USB permettono di poter collegare AUDIO IN, quindi puoi tranquillamente collegare un microfono, uno strumento musicale, un mixer, e qualunque cosa che abbia un uscita audio.
Inoltre un uscita audio tramite la quale è possibile collegare delle casse, anche se nel Raspberry Pi è presente una (due compresa l’HDMI) uscita audio.
Quindi, tramite questa scheda audio esterna si risolve il problema.
Spero di esser stato utile
Per realizzare un comando vocale con Raspberry Pi non c’è bisogno di avere a disposizione una connessione in Internet, infatti se si ci accontenta di poco basta registrare in precendenza dei comandi ed associarli ad una funzione da eseguire.
Infatti, un esperimento carino che ho trovato lo dimostra, e quì di seguito ecco il link dell’ esperimento effettuato con il Raspberry Pi ed un braccio Robot; tramite un microfono l’autore Dice come si deve muovere il braccio robot, ed il mini computer confronta il comando ricevuto con dei comandi precedentemente registrati per scegliere quale funzione deve svolgere.
http://easywebcom.altervista.org/raspberry-pi-debutta-nella-robotica/
Come si evince dal video inoltre il raspberry pi non ha nessun problema di prestazioni 🙂
E’ un mini computer speciale per “giocare” un po, e se non bastano 700 Mhz, si può ufficialmente overclockare fino ad un Ghz prendendo delle semplici precauzioni.
Si avevo già visto qualche scheda audio esterna, infatti stavo pensando di prenderne una, hai consigli da darmi? 🙂 per quanto riguarda il riconoscimentoo vero e proprio avevo già pensato anche ad una soluzione del genere con i comandi preregistrati, però non mi piace molto come soluzione, anche perchè con un tipo di riconoscimento del genere il modo di pronunciare le parole può influenzare ili confronto, dato che alla fine ciò che viene confrontata è la traccia sonora e non la parola vera e propria.
Preferirei di più una soluzione tramite un programma speech to text che trasforma i comandi in un file di testo da dove poi, con un programmino in c, andare a leggere ed eseguire il tutto. Mi sembra più pulita questa come soluzione anche perchè così, nel caso ci fosse un po’ di rumore di fondo è più semplice riconoscere i comandi a differenza dell’altro modo.
Girando su internet avevo letto qualcosa a riguardo di un software chiamato Sphinx che sembra promettente, per quel poco che ho potuto vedere, inoltre dovrebbe essere gratuito e offline e dovrebbe esserci una versione proprio per il Raspi. Ne sapete qualcosa? C’è qualcuno che l’ha già usato?:-)
Sono d’accordo con te.
Poter cominciare a lavorare da subito con un sistema così per creare un progetto completo, però, come primo impatto, almeno per qualcuno, potrebbe diventare un po’ dispersiva.
Specie chi non ha per nulla familiarità con linux si potrebbe trovare l’impatto iniziale molto ostico.
Dopodiché, io credo che, letto questo articolo, data un’occhiata a qualche altra funzione elementare, la cosa migliore sia effettivamente farsi un’idea, cercarsi un progetto da realizzare e “buttarsi”!
Solo così, effettivamente, andando a cercare la soluzione a singoli problemi, si potrà costruire un sapere più completo perché rimarrà nel tempo.
Anche perché, le sfide proposte da un progetto sono molto diverse da quelle cui ci si trova davanti quando si deve risolvere i piccoli problemi.
La visione complessiva del progetto che deve crescere attraverso la risoluzione di simboli piccoli problemi, almeno per me, esalta la capacità di ragionamento complessivo.
E per quale motivo io spero mi auguro, specie in questo Review4U, di vedere tanti progetti realizzati con questo spirito. 🙂
Hai fatto bene a fare questa precisazione.
I prezzi tutto sommato sono rimasti invariati però è giusto avvisare il più possibile i lettori anche di questi dettagli.
Poi ognuno sceglie, per l’appunto, anche per “affezione” o “fedeltà”… 🙂
Hai visto il ommento prima del tuo? 🙂
Quello di delfino?
Dipende anche da quanto vuoi spendere 🙂
In questo caso credo che ne può bastare una economica.
Se l’unica cosa che ti serve è quella di avere in ingresso un microfono credo che questa cineseria possa essere buona:
http://www.ebay.it/itm/SCHEDA-AUDIO-3D-5-1-USB-SOUND-HOME-THEATRE-PER-NOTEBOOK-PC-PLUG-PLAY-/280849382578?pt=Schede_audio_per_PC_e_Server&hash=item4163ed7cb2
Io ne ho una della Realtek davvero ottima che utilizzo non soltanto per collegare un microfono, ma per registrare musica dal mixer al pc.
Così facendo ottengo un ottima qualità del suono.
Sul raspberry Pi gira Linux, perciò puoi provare ad installare questo programma che dici tu.
Naturalmente la devi installare dal Terminale con la classica funzione apt-get install APPLICAZIONE.
Quella che ti ho proposta è l’unica soluzione che ho trovato, ma non penso che non possa funzionare se cambia leggermente la pronuncia 🙂
Per fare qualche test credo che vada più che bene, grazie mille 🙂 se ci riesco magari posto il progetto sul blog 😉