
Dimostrazione del TWR-MCF51CN-KIT e MQX tramite una serie di laboratori che dimostrano la potenza e la flessibilità del sistema Tower di Freescale con il software MQX RTOS. In questo esempio, viene mostrato un Home Web Server dedicato al sistema di sicurezza.
Salve, sono Antony Heureca ingegnere applicazioni multimediali presso Freescale Semiconductor. Sono qui oggi per la seconda parte del laboratorio sulla tecnologia MQX disponibile per il kit TWR-MCF51CN quindi se non lo avete già fatto, vi prego di prendere visione del primo video-lab che vi illustra i primi passi.
Comunque il lab 2 ha lo stesso sistema di sicurezza mostrato nel primo ma questo lab utilizza le informazioni di stato sulla pagina web fornita dal server MQX. Seguite le istruzioni del lab1 per installare CodeWarrior, connettere il modulo della torre ed inserire i cavi. Quindi aprite il progetto del server di sicurezza come descritto nel lab2 e configurate l’indirizzo IP se necessario. Infine compilate ed avviate il progetto come nel lab precedente.
Nella finestra del browser ormai aperto, digitate l’indirizzo 169.254.3.3 le pagine web che appariranno sono programmate all’interno della memoria Flash sul processore MCF51CN128. Provate a pigiare il tasto e inclinate leggermente la board Vedrete che lo status delle informazioni immesse cambierà in seguito alla modifica appena attuata. Potete anche cliccare sui link a sinistra per acquisire maggiori informazioni sul microprocessore MCF51CN128 e la tower system.
Ora diamo uno sguardo veloce all’MQX code!
Questo lab/dimostrazione pratica è molto simile al precedente e prevede le stesse normali procedure di avvio situate nella dimostrazione C del webserver. Comunque, dopo l’inizializzazione della rete \N viene avviato un TFS: Trivial File System che è un file di sola lettura utilizzato per leggere il file HTML memorizzato nella memoria Flash. Infine ecco l’ultima parte del codice che nella main task configura e avvia il webserver.
Date anche un’occhiata all'indice C del CGI per verificare l’invio dei dati dinamici via HTTP. Mentre il webserver è funzionante potete andare su 169.254.3.3/secdata.cgi per verificare che i dati cambino ogni volta che aggiornate la pagina. Con questo abbiamo concluso il lab 2, nel lab 3 a seguire vedrete come inviare e-mail ed il LIN (Local Internet Network)
Guarda il Video SOTTOTITOLATO in Italiano
 Iscriviti al nostro canale YouTube e vota i VIDEO migliori
Iscriviti al nostro canale YouTube e vota i VIDEO migliori 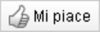





ho assistito dal vivo a una dimostrazione di scrittura di codice e debug su un sistema Tower di Freescale. ho visto fare il debug real time con Keil, e devo dire che funziona tutto molto bene! Per quel che riguarda le dimensioni fisiche del sistema, c’è da dire che è abbastanza compatto ed estremamente espandibile. non per nulla stiamo vedendo un suo uso come webserver. I suoi usi sono comunque pressochè illimitati. Sono fiducioso su questo sistema perchè è potente, non esageratamente costoso, e molto molto flessibile ed espandibile. Un applauso a Freescale che ha introdotto ancora qualcosa di nuovo e innovativo nel mercato dell’elettronica
Hai ragione Giovanni…questo sistema è davvero sensazionale…anch’io prima o poi devo cominciare ad imparare qualcosa su di esso e sopratutto sul OS fornito da freescale perchè mi troverò a lavorarci sopra in futuro..credo che con le potenzialità di questo micro (che costa all’incirca 5€ se ordinato in grandi quantità) affiancate anche a logica programmabile (o fpga che dir si voglia),possa permettere di realizzare sistemi che al giorno d’oggi si possono realizzare con processori invece piu costosi e che consumano anche un quantità di potenza superiore…
L’unica pecca forse è la flash di base che in applicazioni complesse, in cui si richiede un firmware ben strutturato, c’è bisogno di espandere la flash (doppio banco) e quindi spendere qualcosina in più…!