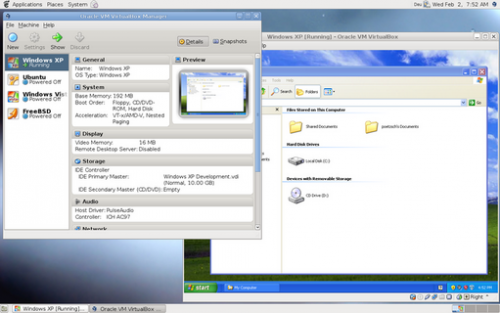
Come installare ed eseguire VirtualBox su Ubuntu, quali sono i comandi per installarlo e come funziona. VirtualBox è un software di virtualizzazione che ci permette di installare uno o più sistemi operativi in modalità virtuale. Cos'è e come funziona il più famoso tra i software di virtualizzazione ovvero VirtualBox. A cosa serve e quali sono i vantaggi offerti da questo software.
A cosa serve VirtualBox:
Virtual Box è un software di virtualizzazione grazie al quale è possibile "emulare" uno o più sistemi operativi sulla stessa macchina. Con VirtualBox infatti potremo installare un sistema operativo diverso da quello presente sul PC che stiamo utilizzando ed eseguirlo in modalità virtuale. L'OS che andremo ad installare verrà quindi posto in un ambiente virtuale creato ad "hoc" e del quale potremo scegliere la quantità di ram, la capienza dell'Hard Disk ed altre specifiche tecniche riguardanti la macchina. Inoltre il sistema operativo virtuale potrà essere utilizzato in qualsiasi momento ed in maniera indipendente dal principale, quindi senza creare danni al pc stesso.
Tra i vantaggi di questo software ci sono senza dubbio la possibilità di condividere file, la connessione e le perifieriche con il sistema principale e di eseguire più di un sistema operativo contemporaneamente in modalità finestra. Sarà inoltre possibile interagire con tutti gli os in tempo reale.
Grazie a VirtualBox si potrà utilizzare il sistema operativo di cui abbiamo bisogno senza dover ogni volta riavviare la sessione o cambiare addirittura PC. Il tutto è gestito splendidamente da un'interfaccia grafica molto intuitiva che ci permette di avviare o fermare la virtualizzazione di un sistema in qualsiasi momento.
Anche l'installazione dei sistemi virtuali risulta essere molto semplificata e l'utente viene guidato passo dopo passo in tutte le fasi dalla preparazione fino alle prime fasi di utilizzo della macchina virtuale. Sono numerosi i sistemi operativi supportati da Virtualbox e tra questi ci sono MS-DOS, Windows 3.0, 95, 98, ME, XP, Vista, 7 e ovviamente Linux in molte delle sue distribuzioni Ubuntu compresa. Inoltre anche Mac OSX sembra essere pienamente supportato da VirtualBox ma ricordiamo che installare il sistema operativo della casa di Cupertino su un Hardware diverso da quello Apple è considerato come una pratica illegale e pertanto non lo prenderemo in considerazione.
Gli utilizzi di un software come Virtualbox sono senza dubbio molteplici, personalmente utilizzo una macchina virtuale per Windows Xp in modo da poter eseguire quelle applicazioni e programmi che non esistono su Ubuntu. Una bella risposta a chi dice di non voler abbandonare il sistema di casa Microsoft per paura di non poter più fare affidamento sui suoi programmi Windows. Inoltre Virtualbox può essere utilizzato anche per piccoli esperimenti sui sistemi virtuali, prima di agire sull'OS principale, in questo modo il nostro PC non corre pericoli. Inoltre c'è anche chi giura di riuscire ad eseguire dei game su macchina virtuale, su questo lato rimango però abbastanza scettico a meno che non possediate enormi quantitativi di ram ed un super PC.
Installare Virtualbox su Ubuntu:
Su Ubuntu VirtualBox è molto semplice da installare, vediamo insieme quali sono i passaggi da terminale per iniziare subito ad utilizzare questo favoloso software.
Prima di tutto bisogna aggiungere i repository non-free di VirtualBox, quindi digitiamo dalla finestra del terminale il seguente comando:
echo “deb http://download.virtualbox.org/virtualbox/debian maverick non-free #VirtualBox” | sudo tee -a /etc/apt/sources.list
Dopo di che aggiungiamo, sempre da terminale, la Verification Key digitando e confermando:
wget -q http://download.virtualbox.org/virtualbox/debian/oracle_vbox.asc -O- | sudo apt-key add -
Ora un aggiornamento dei pacchetti è d'obbligo e quindi:
sudo apt-get update
Infine andiamo ad installare Virtualbox con l'apposito comando:
sudo apt-get install virtualbox-3.2
Fatto ciò vi troverete il software in utilità di sistema, non vi resta che avviarlo e verificarne il funzionamento.



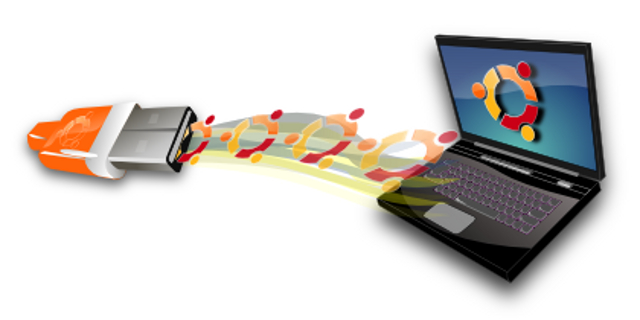

sicuramente virtualbox è il migliore in assoluto Free,
una cosa carina che mi piace molto che possibile visualizzare un computer usando come schermo una porta IP/TCP così si può connettere a distanza senza aver bisogno di essere sul posto ma solo con un programma terminal server
La vera sfida sarebbe di riuscire ad usare Mac X su ubuntu
VMware su windows che può emulare diversi sistemi operativi, ma non è proprio il massimo della velocità.
VMware è a pagamento.
VirtualBox esiste anche per Windows
se non erro, una volta venivano rilasciate due versioni del software entrambe gratuite, ma una opensource ed una no (quella opensource aveva delle limitazioni, per esempio riguardo l’uso delle porte usb).
è ancora così? oppure hanno mantenuto solo la versione completa e hanno rilasciato i sorgenti? non ho trovato informazioni chiare…
Ho provato VirtualBox su windows e mi ha fatto una buona impressione! Su linux ubuntu è ancora più utile!! Grazie per l’articolo, molto utile.
è vero che puoi comprare la versione a pagamento, ma c’è anche la distribuzione gratuita con qualche limitazione.
Sotto Windows in sempre utilizzato vmware per emulare linux, ma dato che è mio interesse disfarmi definitivamente del so di casa microsoft, proverò virtualbox per emulare windows sotto linux quando sarò costretto ad utilizzare programmi particolari e di cui non esiste un’alternativa linux. Ottima guida!
è rilasciato in uso gratuito, mentre VMWare ha due versioni una gratuita con alcune limitazione e l’altra a pagamento.
Sinceramente non capisco la necessità di avere una macchina virtuale sul sistema operativo Linux. Infatti se si è passati al “pinguino” è perché non si vuole avere più a che fare con Windows e con tutte le applicazioni ad esso connesse e quindi non penso che un possessore di Linux abbia interesse ad avere un computer virtuale con Windows sul proprio pc. Anche perché, una cosa per cui vanno fieri i suoi possessori, sono le milioni di applicazioni disponibili alternative a quelli che sono i compiti svolti dagli stessi programmi per Windows.
Inoltre come utente Windows ho provato ad utilizzare questo programma per simulare delle applicazioni progettate unicamente per Windows xp mentre io al momento utilizzavo Windows 7. La mia esperienza non è stata molto positiva in quanto ho avuto alcune difficoltà ad adattare il programma e far funzionare correttamente Xp. Tuttavia questa può essere una semplice interpretazione personale che può variare da soggetto a soggetto che potrebbe ritenere il programma intuitivo ed efficace. Voglio però sottolineare una cosa: se dal mio punto di cista un’applicazione del genere risulta alquanto inutile per chi ha scelto Linux, una applicazione del genere è molto utile per coloro che magari hanno Windows 7 e vogliono provare un programma che funziona solo con windows xp. Tuttavia pochi sanno che chi possiede una versione ultimate o professional di Windows 7, da sito Microsoft può scaricare un’applicazione che permete di similare sul proprio computer Windows xp, creando una macchina virtuale. Il programma è molto semplice da utilizzare: infatti una volta decise le risorse da condividere con la macchina virtuale, il programma si avvierà ed avremo subito la visualizzazione di Windows Xp. Dal mio punto di vista chi possiede Windows 7 può facilmente utilizzare questo programma che si integra perfettamente e che riesce ad essere molto più facile da utilizzare. Peccato che pochi ne conoscano l’esistenza.
Scusate ma con Ubuntu se proprio si vuole usare un applicazione che gira in windows non si fa prima con Wine? Almeno non ci si va ad impantanare con la licenza del S.O. che comunque viene richiesta anche nell’ ambiente virtuale.Premetto che non sono un mega esperto di linux, anzi… ma io mi sono trovato meglio così
gaetech45
Trovo questo articolo molto interessante ma ,virtualbox supporta anche windows mobile?
Io personalmente non l’ho mai testato con windows mobile, ma secondo questo articolo ( http://www.sparkblog.org/virtualbox-virtualizzare-sistema-operativo-macchina-virtuale/ ) è supportato anche Windows mobile!
virtuale non ha nessun limite, votatissima
…Xché zio tren la finestra terminale mi risponde un:
“Lettura elenco dei pacchetti… Fatto
Generazione albero delle dipendenze
Lettura informazioni sullo stato… Fatto
Il pacchetto virtualbox-3.2 non ha versioni disponibili, ma è nominato da un altro
pacchetto. Questo può significare che il pacchetto è mancante, è obsoleto
oppure è disponibile solo all’interno di un’altra sorgente
E: Il pacchetto “virtualbox-3.2″ non ha candidati da installare” ?????