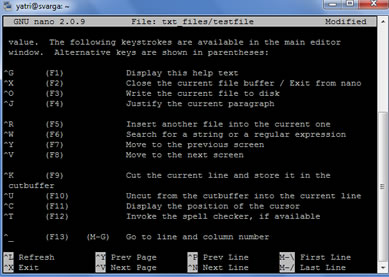
Nano è un editor di testo per Linux: è molto intuitivo e dotato di numerosi tasti di scelta rapida. Queste caratteristiche lo rendono molto simile a un comune word processor basato su GUI come Word e Open Office. Attraverso la combinazione di Ctrl e un’altra lettera potrete avere a disposizione tutte le funzioni più importanti, per lavorare velocemente e in modo intuitivo.
L’ABC di Nano
Nano è un editor di testo per Linux molto semplice da usare e potrebbe essere utile soprattutto per chi è nuovo della linea di comando Linux ed è confuso da tutti gli editor di testo. Nano è installato di default in Ubuntu e in molte altre distribuzioni Linux, e funziona bene con sudo, motivo per cui piace così tanto. Nano è stato progettato per essere simile a un altro programma chiamato Pico. Pico è stato l'editor di testo predefinito di Pine. La forza di Nano sta nella sua semplicità di utilizzo. Le scorciatoie funzionano esattamente come in un word processor basato su GUI come Word e Open Office, quindi si impara ad usarlo molto velocemente.
È possibile eseguire Nano in due modi: per aprire Nano con un buffer vuoto, basta digitare "nano" nel prompt dei comandi; oppure è possibile utilizzare la seguente formula:
nano /path/to/filename
Nano seguirà il percorso per aprire quel file, se esiste. Se non esiste, bisogna iniziare un nuovo buffer con quel nome nella directory.
Vediamo ora com’è fatto la schermata di default di Nano. In alto si trova il nome e il numero del programma, il nome del file che si sta modificando, e se il file è stato modificato dopo l'ultimo salvataggio. Se state visualizzando un nuovo file che non è ancora stato salvato, vedrete "New Buffer." Sotto, si vedrà il contenuto del documento, un corpo di testo. In basso si trova un messaggio di sistema come ad esempio “New File”. Infine, le ultime due righe in fondo sono ciò che rendono questo programma user-friendly: i comandi di scelta rapida.
Nano è un editor WYSIWYG (what you see is what you get), cioè quello che viene digitato finisce direttamente nel testo.
Tasti di scelta rapida di Nano
Le funzioni del programma sono indicate come "shortcuts" su Nano: tra queste ci sono il salvataggio del documento e le funzione come uscire, giustificare, ecc. Le più comuni sono elencate nella parte inferiore dello schermo, ma ce ne sono anche altre. Tutti i tasti di scelta rapida non prevedono l’uso di Maiusc, ma utilizzano lettere minuscole e tasti numerici non modificati.
Per esempio, si preme Ctrl + G per aprire la guida e scorrere verso il basso per visualizzare un elenco di collegamenti validi. Quando avete finito di guardare l'elenco, premete Ctrl + X per uscire dalla guida.
Se state lavorando su un nuovo file di testo e desiderate salvarlo, premete Ctrl + O. Verrà richiesto un nome per il file da utilizzare, e i tasti di scelta rapida cambieranno per completare questo particolare comando. Se volete inserire il contenuto di un altro file nel buffer corrente, digitate Ctrl + R. È possibile annullare entrambi i comandi precedenti premendo Ctrl + C. Ci sono anche alcuni comandi che richiedono l'uso del tasto Meta. Sulla maggior parte dei layout di tastiera, Meta corrisponde al tasto Alt. Quando si desidera uscire da Nano, è sufficiente premere Ctrl + X. Nano chiederà se si desidera salvare i buffer.
Usando le scorciatoie di Nano, ci si può muovere in un file di testo molto rapidamente. Potete sempre utilizzare anche i comandi Home, End, Page Up, Page Down, ed i tasti freccia per muovervi.
Per spostare il cursore avanti o indietro, è possibile digitare Ctrl + F e Ctrl + B. Per spostarsi su e giù di una riga alla volta, è possibile digitare Ctrl + P e Ctrl + N. In altre parole, è possibile utilizzare questi tasti al posto delle frecce Destra, Sinistra, Su e Giù. Per i tasti Home e End potete utilizzare Ctrl + A e Ctrl + E. Ctrl + V sposta una pagina verso il basso, e Ctrl + Y verso l’alto.
Per andare avanti e indietro di una parola alla volta, è possibile utilizzare Ctrl + Spazio e Meta + Spazio. Con Ctrl + _ e il numero di riga, arrivate direttamente dove volete.
Per evidenziare un testo da copiare e incollare su Nano dovete usare il comando Ctrl + ^. È sufficiente spostare il cursore dove si desidera iniziare la marcatura, e poi tenere premuto Ctrl + ^. Per copiare il testo selezionato, premete Meta + ^. Se, invece, volete tagliare il testo, premete Ctrl + K. Per incollare il testo, spostate il cursore e premete Ctrl + U.


Allego un articolo sul perchè di nano Linux e sul monopolio di Windows
http://scuola.linux.it/docs/nanolinuxiii/nuovo_nano_finale_22.html
nanoLinux (di cui hai allegato un articolo) è una distribuzione Linux minimale che gira caricata in RAM senza bisogno di essere installata su disco.
Questo articolo invece, descrive nano che è un software di videoscrittura per linux (tra l’altro veramente semplice e comodo quando si lavora dalla linea di comando)
giusto per chiarire 🙂
Io non essendo utente linux da un pezzo non sono piu aggìornato ma ho diversi clienti linux.
meglio il mio commento, io uso nvi e l’avevo pure scritto!!!
Come da titolo preferisco Gedit, eventualmente evocato da shell se sono necessari i diritti di superuser. Uso Gnu/Linux da sei anni ormai ma ancora non capisco perché non si riesca a dire che senza la shell una distribuzione *nix è ugualmente usabile.
Condivido che creare e modificare un file di testo da shell (con nano casomai) sia una soluzione più rapida ed elegante ma così dicendo sembra sempre che si sottenda che la stessa operazione compiuta da interfaccia sia, di contro, lenta e poco elegante. Ma questa non è la realtà.
Dico questo perché oggigiorno l’ambiente grafico di una moderna distribuzione Gnu/Linux si è evoluto rispetto a 10-15 anni fa (quando la shell effettivamente faceva la differenza) e la tendenza è quella di creare interfacce sempre più human-friendly (vedi i touch screen) tese a semplificare le esperienze di utilizzo dell’utente.
La shell è uno strumento estremamente potente di cui l’utente medio può fare benissimo a meno, lasciandolo tranquillamente a chi può farne un uso professionale.
Da insegnante di sistemi di elaborazione e trasmissione delle informazioni posso testimoniare l’utilità di proporre agli studenti l’utilizzo di un editor di testo senza fronzoli che svolga lo stretto necessario per produrre file di testo come script, makefile, file di configurazione etc. Sono alcuni anni che faccio usare nano ai miei allievi e devo dire che praticamente nessuno di loro sente la necessità di passare a editor più sofisticati per svolgere la normale attività laboratoriale. Le cose più semplice alle volte sono davvero le più utili…
utilizzare nvi al posto di nano, lo trovo sicuramente in quasi tutte le distribuzioni linux ed è abbastanza semplice. Per scrivere invece una lettera trovo imbattile OpenOffice.
Ottimo per chi si affiacia sul terminale di linux per la prima volta!
Chi non è utente linux spesso si chiede come mai si usa così spesso la linea di comando e lo vede come un lato negativo. La verità è che è uno strumento talmente potente che molte volte è semplicemente più comodo ed efficace! Viva la semplicità e la flessibilità 🙂
In effetti ho sbagliato argomento.
Grazie per la correzione.
http://www.gentoo.org/doc/it/nano-basics-guide.xml
non puoi confrontare con OpenOffice e nano,
hanno due scopi completamente diversi,
il primo permette di scrivere lettere commerciali,
il secondoè previsto per essere usati dai programmatori o da chi fa manutenzione di sistemi liunx.
Io ho sempre utilizzato Gedit e Kate e mi sono sempre trovato bene, almeno per l’utilizzo che ne ho sempre fatto (soprattutto programmazione). Nano, al contrario, non l’ho mai utilizzato, anzi addirittura è la prima volta che ne sento nominare l’esistenza, forse perchè trovandomi bene con gli editor che ho citato, non mi sono mai posto il problema di migliorarmi/rovinarmi la vita con altri software affini.
gedit è un ottimo editor!! se lo usi per programmare probabilmente sei a conoscenza di un plugin che permette di integrare il terminale nel riquadro inferiore. se invece non lo conoscevi, ti consiglio di provarlo. molto comodo 🙂
Lo consiglio anche io da tempo
Grazie per la dritta! 😉 non sapevo dell’esistenza di questo plugin, tra l’altro molto comodo perchè integra l’IDE con il terminale dando la possibilità di testare l’esecuzione del codice direttamente da gedit…lo proverò e ti farò sapere! Per il momento grazie per l’informazione!
gaetech45
Sono daccordo con te mceserani, io da vecchio utente di windows sono passato a linux (precisamente ad ubuntu) le prime volte che lo eseguito mi sono trovato un po spaesato e non sapevo come svolgere anche le operazioni piu elementeri poi un po con la guida un po con varie ricerche su internet ed ho imparato da all’ora esegue windows solo quando linux non suporta il programma che mi serve!!!!!!
che alcuni clienti già lo utilizzano e ne sono soddisfatti