
Piccola, compatta, con un robusto e ben supportato sistema operativo la Raspberry Pi è l’ideale per le applicazioni più disparate e, come vedremo, anche nella fotografia. Attraverso una serie di articoli scopriremo come rendere questa piccola scheda un utile ausilio per il fotografo. Iniziamo vedendo come la Raspberry può interagire con la fotocamera grazie a Gphoto, un software open source per Linux. Comandate la vostra fotocamera da riga di comando!
Introduzione
Da quando la tecnologia digitale è entrata nel mondo della fotografia, l’uso della macchina fotografica è indissolubilmente legato a quello del computer, abitualmente usato per visualizzare le foto scattate, archiviarle, elaborarle e stamparle. Meno sfruttata invece è la capacità data a molte fotocamere di eseguire comandi inviati dal computer per scattare foto, cambiare impostazioni e altro ancora.
La combinazione di queste possibilità, offerte dal connubio fotocamera- PC, ha inoltre permesso nuovi e più creativi utilizzi della macchina fotografica come: sequenze time-lapse, lo scatto comandato tramite sensori di luce, suono e prossimità e stazioni meteorologiche o di sorveglianza, solo per citarne alcuni. Non servono computer particolarmente potenti, anzi, in molti casi l’ideale è che siano piccoli, compatti, con bassi consumi e facilmente trasportabili, esattamente come la piccola ed economica Raspberry Pi .
Oltre al computer servono software che consentano di far dialogare ed interagire i dispositivi, anche se è relativamente semplice trasferire le immagini dalla fotocamera al PC senza usare software particolari. Ben altro discorso è fare in modo che il computer controlli la macchina fotografica.
In commercio esistono software dedicati, solitamente sviluppati delle stesse case produttrici delle macchine fotografiche, ma oltre a essere poco economici, essendo disponibili solo per Windows e Mac, non possono essere utilizzati su Raspberry che invece usa Linux. In questo ambiente il migliore software che permette sia di trasferire file tra i dispositivi sia di controllare la macchina fotografica è Gphoto, che per nostra fortuna funziona bene anche su Raspberry
Gphoto è free, con licenza GNU LGPL, sviluppato da un team di appassionati di tutto il mondo e supporta centinaia di macchine fotografiche, dalle compatte economiche alle Reflex professionali. Funziona con sistemi Unix-Like inclusi Linux, FreeBSD, NetBSD, MacOS X. Il pacchetto include la libreria libgphoto2 e il programma Gphoto2 con cui tramite riga di comando possiamo controllare la macchina fotografica.
Un aspetto interessante è che la libreria può essere utilizzata anche per sviluppare software in C, Python e Java; ma, a meno che non abbiate esigenze particolari, il programma Gphoto2 è più che sufficiente.
Cosa serve per iniziare
Una scheda Raspberry PI (va bene la B, ancora meglio la B+ o la 2) collegata ad Internet e su cui è stato installato Raspbian; un cavo USB ed una macchina fotografica tra quelle riconosciute da Gphoto (qui l’elenco di quelle compatibili) per fare qualche prova.
Consiglio vivamente di lavorare con un’installazione di Raspbian pulita, dedicata solo a questo progetto. In questo modo riduciamo le probabilità che qualche cosa vada storto durante l’installazione, magari per qualche incompatibilità con altre librerie e software installati.
La prima operazione da effettuare dopo l’avvio della Raspberry è accedere alla riga di comando e fare l’aggiornamento del sistema digitando i seguenti comandi:
sudo apt-get update
sudo apt-get upgrade
A questo punto, prima di iniziare l’installazione vera e propria, suggerisco un passaggio preliminare, quello del backup della scheda SD contenente il sistema operativo appena aggiornato. Quest’operazione, che raccomando vivamente di fare regolarmente, ci permetterà di ripristinare velocemente il sistema nel caso in cui l’installazione non andasse a buon fine o si danneggiasse la scheda SD, risparmiandoci un bel po’ di tempo per reinstallare e riconfigurare tutto.
Per fare questo backup in ambiente windows, basta estrarre la scheda SD dalla Raspberry, inserirla in un lettore collegato al PC e avviare Win32imagedisk, la stessa utility usata per copiare il sistema operativo nella SD. Ci vorranno pochi minuti e dopo potremmo lavorare con più tranquillità.
Installiamo Gphoto
Dopo aver completato l’aggiornamento del sistema operativo ed eventualmente fatto la copia di sicurezza, possiamo finalmente iniziare l’installazione del software. In rete si trovano diversi tutorial per installare Gphoto su Raspberry e quasi tutti suggeriscono di utilizzare il comando:
sudo apt-get gphoto2
Purtroppo però in questo modo verrà installata la versione 2.4.14, che non supporta gli ultimi modelli di fotocamere, e, quel che è peggio, ha diversi bugs, tra cui uno in particolare che genera dei malfunzionamenti sulla porta USB della Raspberry. Il problema è in parte risolvibile scaricando e compilando il programma usbreset.c, un comando che resetta la porta USB da far eseguire prima di ogni comando di gphoto.
L’unico modo per installare l’ultima versione aggiornata e funzionante del software è compilare i sorgenti di Gphoto sulla nostra Raspberry. Un’operazione che potrebbe intimorire molti, ma per nostra fortuna in rete è disponibile uno script che funziona molto bene e che farà tutto il lavoro per noi.
L’operazione richiede un po’ di tempo, quindi armatevi di pazienza, patatine, bibita e, se tutto va bene, in un’oretta dovreste aver finito.
Assicuratevi che la Raspberry sia sempre collegata ad Internet e quando siete pronti, digitate il comando che effettua il download dello script:
sudo wget https://raw.githubusercontent.com/gonzalo/gphoto2-updater/master/gphoto2-updater.sh
Dovrebbe terminare in pochi minuti, quindi digitate:
sudo chmod +x gphoto2-updater.sh
ed infine diamo il comando che avvia lo script:
sudo ./gphoto2-updater.sh
Al termine della procedura di compilazione e installazione, se non ci sono stati errori, dovreste vedere una schermata simile a quella riportata di seguito, in cui viene visualizzata la versione di Gphoto installata.
Usiamo Gphoto
Ora siamo pronti ad usare Gphoto. Come prima cosa dobbiamo collegare la fotocamera alla Raspberry tramite il cavo USB, quindi per verificare l’effettivo collegamento e che la macchina fotografia sia riconosciuta dal programma, digitiamo il comando:
gphoto2 --auto-detect
Se non ci sono problemi, dovrebbero essere visualizzati il modello e la porta usb dove è collegata la macchina fotografica come nella schermata di seguito:
Nel caso non dovessero comparire né il modello né la porta, controllate il collegamento tra la Raspberry e la fotocamera ed eventualmente spegnete e riaccendete quest’ultima; se il problema persiste, provate anche a riavviare la Raspberry e accertatevi che la macchina fotografica sia un modello effettivamente supportato dal software.
Dopo aver verificato che funziona tutto, possiamo iniziare a provare i principali comandi di Gphoto. Purtroppo la documentazione a corredo è scarsa e in rete non esistono veri e propri tutorial, ma, come vedremo, l’uso del software è abbastanza intuitivo .
In Gphoto tutti i comandi vengono dati digitando il nome gphoto2 seguito da uno o più opzioni, che indicano quali operazioni devono essere svolte. Se vogliamo vedere l’elenco sintetico di tutte le opzioni disponibili, digitiamo:
gphoto2 -h
mentre per vedere la versione di gphoto in uso il comando è:
gphoto2 -v
Per avere informazioni sulla fotocamera collegata, dobbiamo digitare:
gphoto2 -a
Possiamo anche avere informazioni dettagliate sulla memoria della fotocamera (la scheda SD) tramite il comando:
gphoto2 --storage-info
Comandi per copiare, cancellare ed elencare files
Entriamo nel vivo dell’argomento e vediamo i principali comandi di Gphoto. Iniziamo con i quelli relativi alla gestione dei files, che ci consentiranno di elencare, copiare e cancellare il contenuto nella memoria della fotocamera .
Il primo comando di questa serie visualizzerà [...]
ATTENZIONE: quello che hai appena letto è solo un estratto, l'Articolo Tecnico completo è composto da ben 3160 parole ed è riservato agli ABBONATI. Con l'Abbonamento avrai anche accesso a tutti gli altri Articoli Tecnici che potrai leggere in formato PDF per un anno. ABBONATI ORA, è semplice e sicuro.


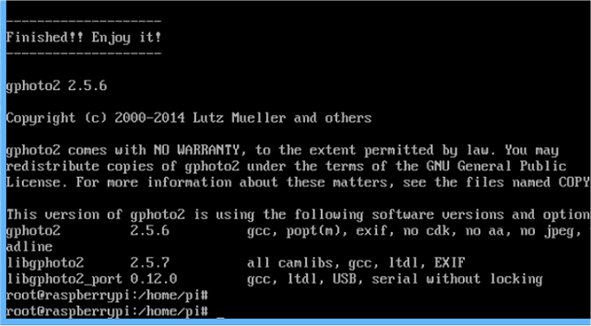




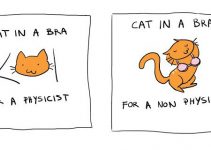

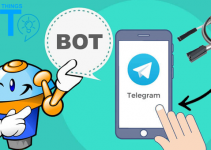
Complimenti, ottimo articolo.
Questa è la prima guida di Gphoto, in italiano, veramente ben fatta.
Grazie, ne farò buon uso.