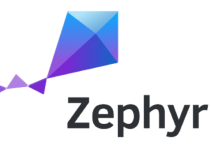In questo articolo della Rubrica Firmware Reload analizziamo che cosa è la virtualizzazione e quali sono i suoi utilizzi.
Introduzione
Un esempio molto semplice di una macchina virtuale è la calcolatrice di Windows / Linux / Mac OS; questo programma simula tutte le proprietà di una calcolatrice tascabile, a parte una: non si può metterla in tasca! Quando un computer simula il comportamento di un altro calcolatore in questo modo, parliamo di una macchina virtuale. Il PC fisico (hardware) viene chiamato ‘host’ ed i calcolatori simulati sono chiamati ‘guest‘. Non è obbligatorio limitarsi ad eseguire un solo guest: finché il PC host è abbastanza potente si può simulare il comportamento di diversi computer allo stesso tempo. Non si è limitati ad un singolo sistema operativo: su un calcolatore Windows è possibile eseguire correttamente un sistema Linux, e viceversa. La virtualizzazione di per sé non è esattamente una nuova tecnologia, ma in passato i PC non erano abbastanza potenti per far funzionare un PC guest a una velocità ragionevole. Ai nostri giorni è diverso: i processori ora sono molto più veloci e per di più, i moderni processori hanno modalità di funzionamento speciali che rendono più semplice la virtualizzazione. Il collo di bottiglia che più influenza la gestione di una macchina virtuale è la memoria RAM disponibile.
APPLICAZIONI
Per un ingegnere elettronico è molto utile avere la possibilità di creare un ambiente completo di sviluppo in un ambiente virtuale, in quanto può essere facilmente copiato (backup) e ripristinato in seguito ad un debug. L’ambiente di sviluppo nel PC virtuale può avere accesso alle porte USB (e le eventuali porte COM) del PC host tramite il software di virtualizzazione. Lo stesso vale anche per CD, DVD e dischi Blu-Ray, connessioni di rete, etc. Ciò significa che il sistema virtuale non è certo limitato nel suo utilizzo. Se mantenuti regolari backup del sistema (di solito è sufficiente fare copie dei pochi file utilizzati dal software di virtualizzazione per il sistema virtuale) la continuità del progetto è assicurata. In caso di infezione da virus, il completo ambiente di sviluppo può essere ripristinato in un istante e si può continuare da dove si era rimasti.
Un altro campo d’impiego è la sperimentazione con Linux, senza coinvolgere il sistema operativo Windows. E' possibile provare a proprio piacimento un PC virtuale sul proprio PC. Nulla può andare storto con l’host in quanto i due sistemi operativi sono isolati l’uno dall’altro dal software di virtualizzazione. Si potrebbe utilizzare lo stesso principio per cercare i virus informatici in un PC virtuale senza infettare l’host. Allo stesso modo, si potrebbe creare un ambiente di sviluppo di Windows su un Mac o Linux. Oppure, ovviamente, qualsiasi altra combinazione di sistemi operativi. E' anche possibile per ridurre i costi questa soluzione: molti PC in un ambiente di ufficio che trascorrono gran parte della giornata in attesa di qualche input da parte dell’utente. E' quindi vantaggioso per simulare un gran numero di PC in un server centrale, che sfrutta molto meglio il suo potenziale, ciò consente di risparmiare sui costi di manutenzione e di energia, e grazie al ridotto consumo energetico, si potrà disporre di eventuali incentivi statali.
Pacchetti disponibili
Qui di seguito una sintesi dei pacchetti disponibili per la realizzazione di macchine virtuali:
Microsoft Virtual PC
Microsoft offre molti prodotti per la virtualizzazione, ma non è esattamente d’aiuto quando si tratta di sistemi operativi diversi da Windows. Questo non vuol dire che è impossibile far girare Linux su Microsoft Virtual PC. E' solo che non è raccomandato.
XenSource
XenSource è stato recentemente ripreso da Citrix, ed è probabilmente l’inizio della commercializzazione di questo grande prodotto. L’hypervisor Xen è un prodotto open source sviluppato da un gruppo dell’Università di Cambridge. Xen è rivolto principalmente al mercato professionale. Nonostante questo, una versione gratuita è sempre stata disponibile.
Parallels
Parallels offre una vasta gamma di prodotti di virtualizzazione. Ci sono una serie di prodotti diversi da utilizzare in casa o al lavoro, in esecuzione sotto Windows, Mac o Linux. Purtroppo, non esiste una versione completamente gratuita, ma disponibile una versione di prova che funziona con una chiave di registrazione temporanea.
VMware
VMware, che è probabilmente la società più nota, offre anche una vasta gamma di prodotti. Alcuni di questi sono pacchetti di virtualizzazione completa che possono essere utilizzati per tutto il tempo interessato. Se si vuole cominciare a virtualizzare SO, senza mettere mano al portafoglio, probabilmente VMware è la scelta migliore. Diamo uno sguardo più attento a ciò che hanno da offrire.
-Il software libero di VMware
Come con gli altri fornitori di prodotti di virtualizzazione, è possibile trovare un gran numero di programmi sul sito di VMware. I seguenti prodotti possono essere scaricati gratuitamente e non hanno alcun limite di tempo:
- VMware Player
Fino a poco tempo fa, VMware Player poteva essere eseguito solo dalle macchine virtuali già esistenti, ma a partire dalla versione Player 3.0 può anche essere utilizzato per creare nuove macchine virtuali.
- Applicazioni virtuali
Le applicazioni virtuali di VMware sono macchine già pronte che possono essere caricate su VMware Player. Vi è una scelta di molte centinaia di applicazioni, anche se molte sono a pagamento. Le installazioni di Linux però sono tutte gratuite. Una registrazione (gratuita) sul sito web è necessaria prima di poter scaricare qualsiasi file.
- VMware Converter
VMware Converter può fare l’immagine di un PC esistente, utilizzabile quindi come macchina virtuale. E' anche possibile sfruttare lo stesso PC di origine per creare l’immagine, oppure si potrebbe generare l’immagine hard-drive utilizzando un programma di backup come Ghost, o alcuni strumenti Linux.
- Strumenti VMware
Un PC virtuale è completamente isolato dal sistema host, e lo si può scoprire subito se si tenta di inviare qualcosa dal PC virtuale all‘host. Questo non è possibile! Gli strumenti VMware installati sul PC guest creano un piccolo spazio all’interno. Con questi strumenti diventa possibile trasferire i file direttamente dal sistema virtuale al sistema host. Un metodo meno semplice, ma ancora possibile, è quello di utilizzare la rete per trasferire i file dal PC virtuale al PC host, dal momento che entrambi i PC sono visibili sulla rete.
METTIAMOCI AL LAVORO
Per cominciare, è necessario scaricare il VMware Player. Questo programma può essere installato in Windows proprio come qualsiasi altro programma (Figura 1).
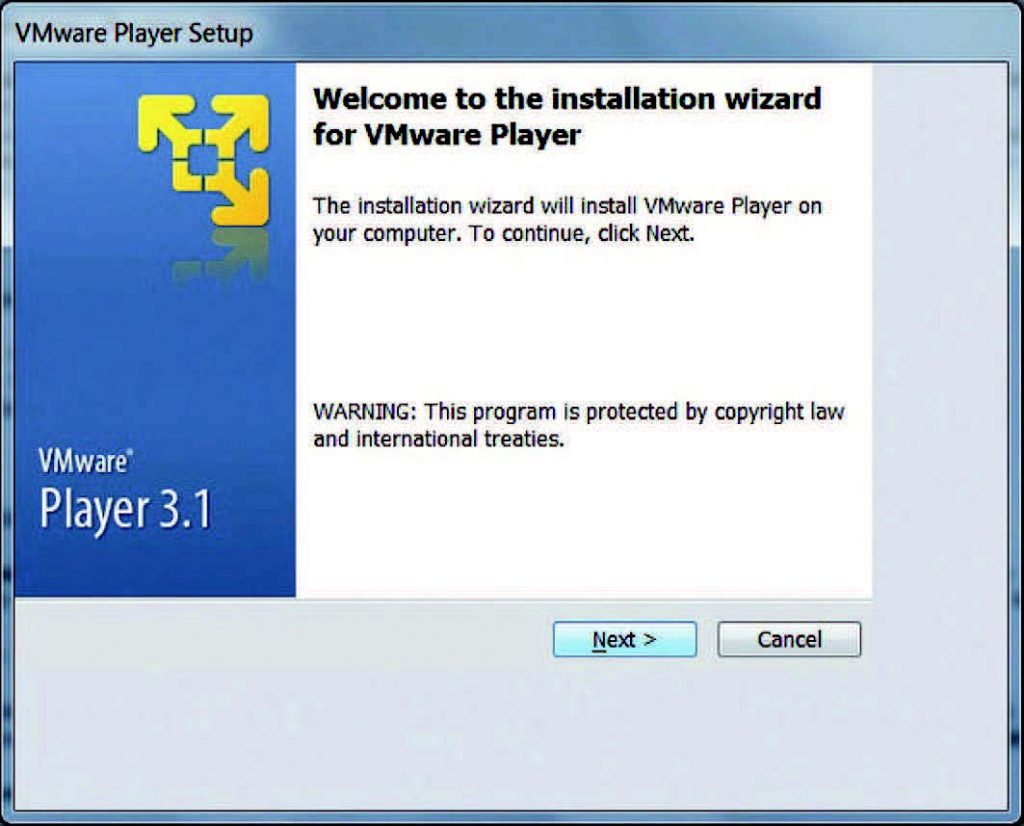
Figura 1. L’installazione del VMware Player
Una volta completata l’installazione, si può eseguire il software (Figura 2), quando si scoprirà che non ci sono macchine virtuali disponibili! Dal menu File -> Scarica una Virtual Appliance, si può navigare direttamente al sito di VMware, dove possono essere trovate una serie di applicazioni.
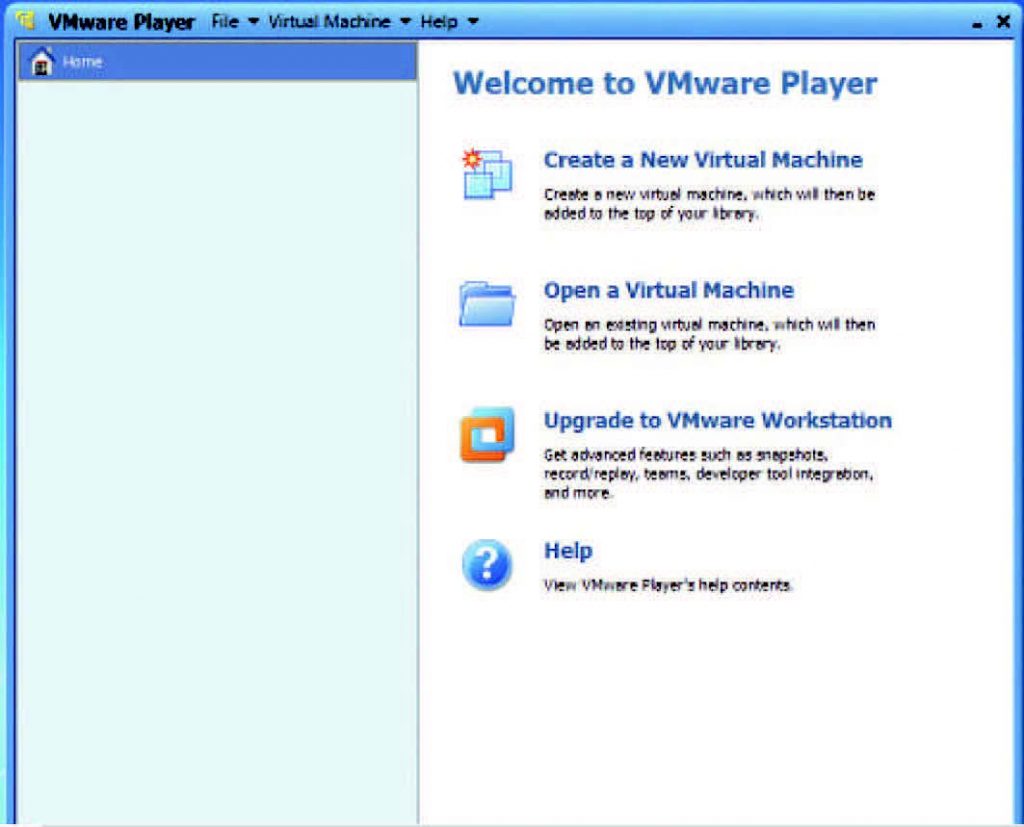
Figura 2. Il VMware Player è stato installato. Ora ci occorre una macchina virtuale
Il pulsante ‘Sistemi Operativi’ porta a un gran numero di distribuzioni Linux già pronte all’uso. (Con ogni menzione di distribuzione si fa riferimento alle informazioni necessarie per accedere al sistema di download in seguito. Si prega di prenderne nota!) Una buona scelta è ‘Ubuntu 10,10 desktop con Strumenti VMware’. Ciò è stato reso disponibile da Chrysaor.info e sarà proprio il loro sito web che si andrà ad aprire quando si cliccherà su ‘Download’. Il file deve essere scaricato utilizzando BitTorrent. Per coloro che non hanno esperienza, è possibile trovare una buona versione torrent-cliente. (Quando si installa il client, non dimenticate di deselezionare il check-box che scarica le barre degli strumenti e simili.) L’immagine scaricata è stata compressa in formato tgz.
In Linux questo formato può essere facilmente decompresso, ma non abbiamo ancora Linux perché ci stiamo ancora occupando di installarlo... Per fortuna, può anche essere decompresso utilizzando il software gratuito di 7-zip. Quando il file è stato decompresso, si finisce con una cartella chiamata ‘ubuntu1010desktop. vmwarevm’, che potrebbe trovarsi in ‘My Documents\Virtual Machine’ (questo è il percorso predefinito che VMware Player utilizza). La macchina virtuale può quindi essere aperta attraverso il pulsante ‘Open Virtual Machine’ e poi ha inizio con ‘Play Virtual Machine’. VMware Player vede ora la macchina per la prima volta e vi chiederà se è stata spostata o copiata. La risposta corretta in questo caso è “l’ho copiato”. E' possibile che una finestra di dialogo si apra con informazioni su dispositivi USB collegati, per il momento, può essere ignorata e chiusa. Ora possiamo accedere al nostro nuovo sistema Linux, utilizzando i dati di accesso che abbiamo annotato in precedenza. Aprire una finestra del terminale tramite il menu: Applicazioni -> Accessori -> Terminale. Poi digitare ciò che segue per avviare vmware-toolbox e vmware-utente per consentire la funzione Copia & Incolla da e verso Windows:
user @ ubuntu1010desktop:
~ $ vmware-toolbox & [1] 19318 user @ ubuntu1010desktop:
~ $ vmware-utente
Avviare la macchina virtuale utilizzando nuovamente Restart dal menu in alto a destra. La funzione Copia & Incolla sarà disponibile subito dopo l’avvio. Benvenuti in Linux! Una volta che tutto ciò sarà stato fatto, si potrà vedere come veloce (o lento) tutto funziona. Un semplice test è la visione di filmati di YouTube sul nostro PC virtuale Linux. E infine: l’Unità.
La ciliegina sulla torta di integrazione tra Linux e Windows può essere trovata tramite il menu in Virtual Machine -> Entra Unità. Questo stacca le finestre dal desktop Linux e rende possibile per essere visualizzato sul desktop standard di Windows. Chi avrebbe mai pensato che fosse possibile? Windows e Linux insieme in armonia...