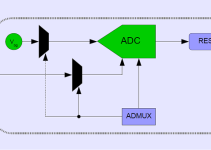In questa seconda parte dell'articolo progettuale costruiremo il robottino fisicamente, partiremo dal telaio, per poi montarvi le parti elettriche e poi faremo in seguito i collegamenti, fino ad arrivare ad installarvi il software, per poi far finalmente muovere il robottino liberamente su un piano. Verranno applicati tutti gli strumenti descritti nella Parte 1 e in più ne verranno presentati altri molto interessanti. Alla fine dell'articolo saranno state fornite le basi per potersi sbizzarrire nella robotica amatoriale, disciplina questa molto diffusa nel mondo e basata sulla passione e sulla fantasia, caratteristiche che combinate insieme alla conoscenza possono dar vita a molteplici creazioni di vario genere atte a soddisfare gli impieghi in svariati campi applicativi.
Introduzione
In questo articolo faremo una panoramica sul mondo LEGO, presentando uno dei più popolari software di design quale LEGO Studio. Monteremo il robottino nella sua struttura e nei suoi componenti elettrici, ed infine gli daremo vita con un semplice programmino. Ricordiamo che nella prima parte dell'articolo "Costruiamo un robottino in LEGO – Parte 1" è stata fatta una panoramica sulle varie tecnologie usate, sia meccaniche che tecnologiche, con i vari esempi del caso, completi di descrizione, schemi e programmi.

Figura 1: Risultato finale del progetto
Robot per il divertimento e la didattica
Con la diffusione della popolarità di board come Arduino e Raspberry Pi, l'avvicinarsi al mondo della robotica è diventato alla portata di tutti, anche di appassionati con poca esperienza nelle materie quali elettronica e meccanica. La facilità d'impiego e la vasta gamma di applicazioni danno la possibilità a chiunque di sviluppare un proprio progetto con pochi step suggeriti da un'infinità di esempi reperibili sul web, su libri o su riviste. Esistono, inoltre, molte comunità di makers disposti a divulgare e a condividere il proprio sapere sulle arti tecnologiche con tutti coloro che hanno voglia di apprendere o perfezionare la propria conoscenza personale. Molto interessante è stata l'introduzione dell'uso di Arduino nelle scuole permettendo agli studenti di avvicinarsi all'elettronica con molta semplicità quasi divertendosi, avendo la possibilità di creare vari oggetti automatizzati di uso giornaliero, usando i vari supporti messi a disposizione dalla board per makers più famosa al mondo. Tra le varie applicazioni della robotica per i giovani esistono in commercio svariati giochi educativi e per il passatempo comune. Esistono robot per imparare a contare, robot per lo sviluppo della fantasia, robot per comprendere la logica. Esistono robot da curare e far maturare proprio come se fossero animali domestici ricordando i precursori di ciò nel Tamagotchi e nel Furby.

Figura 2
LEGO
LEGO è un'azienda sita in Danimarca, produttrice di giocattoli e conosciuta in tutto il mondo per la produzione di costruzioni ad incastri detti anche mattoncini assemblabili. L'invenzione di questi mattoncini è dovuta ad un falegname danese di nome Ole Kirk Christiansen, che aprì una piccola azienda a conduzione familiare per la realizzazione di mobili per abitazioni. All'inizio degli anni 30, Christiansen iniziò la produzione di giocattoli in legno quali macchinine, salvadanai, trenini, camion, ecc., ma non riscosse un gran successo soprattutto causa le modeste condizioni economiche dei cittadini che non potevano permettersi dei giocattoli. Con l'invenzione e la diffusione della plastica, il legno che era il materiale di base dei giocattoli venne sostituito da quest'ultima. Fu da lì introdotto il primo giocattolo modulare, un camion scomponibile, formato da diversi elementi assemblati tra loro a incastro. In seguito, gli elementi di cui erano composti i giocattoli divennero dei veri e propri mattoncini assemblabili tra loro, che furono i progenitori degli attuali cosiddetti LEGO. Dopo la prima serie classica, vennero create altre serie, quali serie ispirate ai film tipo Batman, Marvel's Avengers, Indiana Jones, Star Wars, Harry Potter ed altre. Vennero create anche serie ispirate alla vita quotidiana tipo LEGO city, serie ispirate al modellismo, serie dedicate ai più piccoli quali LEGO Duplo, serie dedicate ai più grandi quali LEGO Technic, serie dedicate alle opere d'arte quali LEGO Architecture e serie che combinano mattoncini a parti elettriche quali motori elettrici e sensori, dette LEGO Mindstorms. Vennero generati anche alcuni lungometraggi tipo LEGO Ninjiago, LEGO Batman, LEGO Movie e LEGO Movie2, inoltre, vennero prodotti vari videogiochi per console ispirati ai film. Oltre ai prodotti sopracitati è stata realizzata un'ampia gamma di gadget vari quali magliette, portachiavi, oggetti di uso quotidiano per soddisfare le esigenze dei vari appassionati. In diverse località del mondo esistono vari parchi di divertimento a tema di cui il primo è situato in Danimarca con il nome LEGOLAND. Esistono varie attività commerciali solamente dedicate alla vendita di prodotti LEGO.

Figura 3
LEGO MINDSTORMS
Questa serie è nata verso la fine degli anni '60 dall'idea d'inserire in commercio un motore per un trenino elettrico. LEGO Mindstorms combina mattoncini quali serie Technic con particolari elettrici quali motori e sensori. Esistono vari elementi anche programmabili con i più classici linguaggi di programmazione, esiste anche un SDK per lo sviluppo e una comunità a cui far riferimento.
LEGO Studio
Per la progettazione personalizzata di MOC LEGO dove MOC è l'acronimo di "My Own Creation", che tradotto significa semplicemente "la mia creazione personale", esistono vari software di design 3D che mettono a disposizione molti tool di sviluppo per la realizzazione virtuale di progetti di vario genere su base LEGO sfruttando vaste librerie messe a disposizione per gli utenti che comprendono, se non tutti, quasi tutti i vari mattoncini esistenti al mondo, originali e non. Addirittura si possono trovare set interi di collezioni esistenti sul mercato da poter esplorare, modificare e combinare a piacere con l'unico limite solamente la propria fantasia. Ricordiamo che con il termine set si indica una scatola di montaggio. Lo scopo di utilizzare tali software di disegno sta nel fatto che se si vuole creare una MOC ma non si dispongono ancora dei pezzi necessari si può comunque tranquillamente sviluppare l'idea e poi in seguito acquistare il materiale necessario per poterla realizzare fisicamente. Tra le varie cose si può esplorare un set prima dell'acquisto per visionare se esso può essere di gradimento oppure no, si possono provare varie palette di colori, si può creare ogni cosa avendo a portata di mano infiniti pezzi, di tutte le taglie, di tutti i tipi e tutti i colori.
In questo articolo andremo ad esplorare LEGO Studio. LEGO Studio è tra i più completi software di design LEGO esistenti al mondo, diventato lo strumento di progettazione di default di Bricklink, il più grande portale online dove potersi procurare mattoncini o set LEGO nuovi o usati. Con LEGO Studio si possono creare infiniti progetti con una vasta libreria composta da tutti i componenti esistenti, sempre in continuo aggiornamento introducendo periodicamente le nuove uscite. Un potentissimo sistema di gestione dei colori ci avverte se un determinato colore esiste per un determinato pezzo oppure no, ci fa presente anche quale colore rende il pezzo meno costoso e quale lo rende di più. LEGO Studio fornisce informazioni sulle dimensioni, peso e prezzo del singolo componente o di tutta la MOC creata restituendone anche la lista completa di elementi e il loro codice. Dispone di un potentissimo sistema di rendering ad alto livello, dispone inoltre della possibilità di creare istruzioni, la possibilità di caricare nella sezione community i propri progetti e di lavorare contemporaneamente in team con addirittura un sistema di chat. LEGO Studio restituisce una semplice ed intuitiva interfaccia grafica molto simile ai più comuni software 3D. Vediamo ora un piccolo tutorial per poter iniziare ad usare questo magnifico strumento.
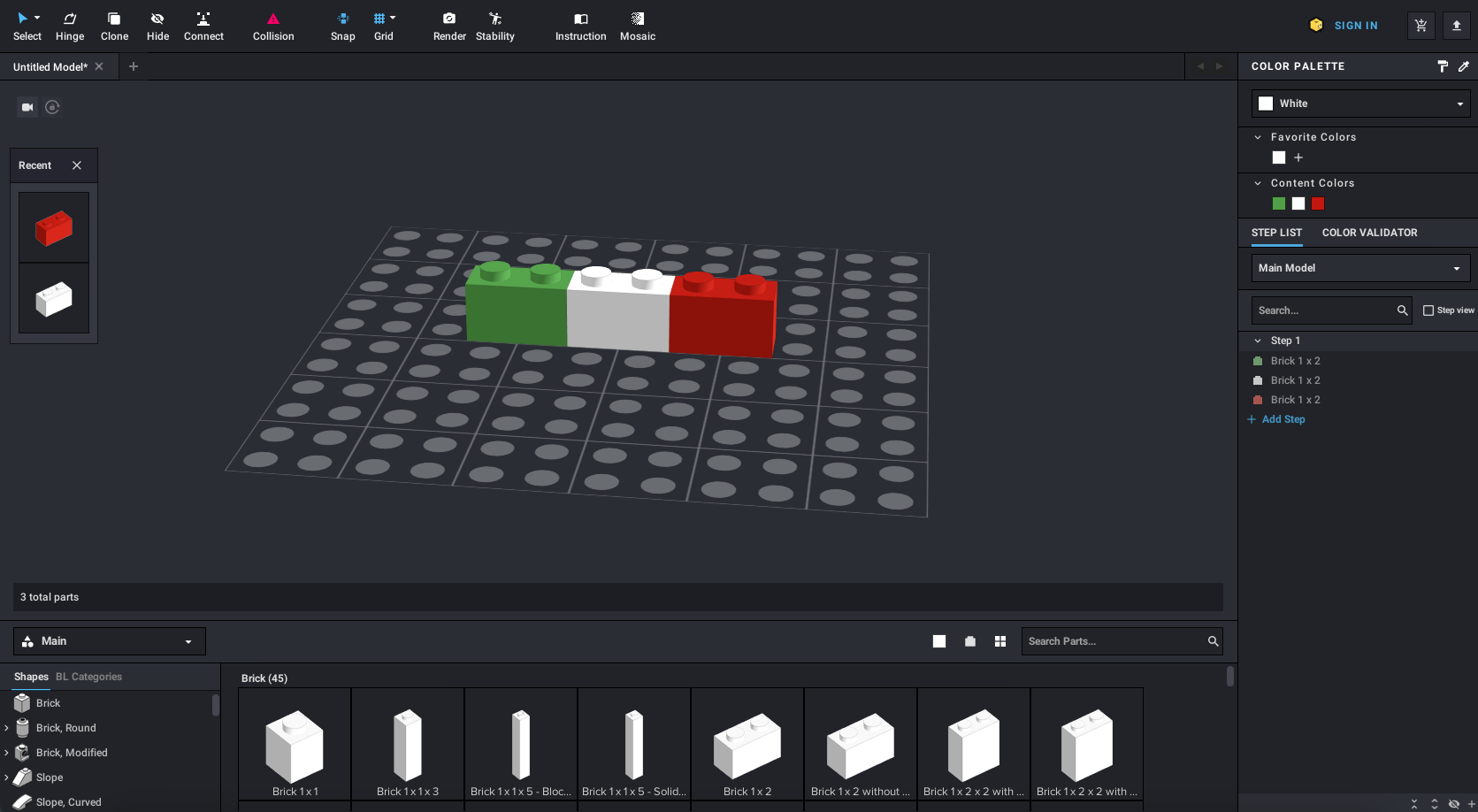
Figura 4: Interfaccia LEGO Studio
In Figura 4 si può vedere come risulta essere l'interfaccia grafica standard di LEGO Studio, dove in alto si può trovare la barra degli strumenti di costruzione (Figura 5) composta per esempio dallo strumento selezione che ci permette di selezionare mattoncini per tipo, per colore o per altre caratteristiche, lo strumento hinge che permette di ruotare uno o più pezzi, lo strumento connect che permette di unire più elementi disposti in posizioni scomode, lo strumento render che effettua il rendering del progetto, lo strumento istruzioni che apre una sezione per la creazione delle istruzioni, e altri ancora.
Figura 5: Barra degli strumenti di costruzione
A destra troviamo due tab molto importanti (Figura 6), che sono la tab per la gestione dei colori, dove abbiamo un controllo di esistenza di un colore per un determinato pezzo e la valutazione del prezzo. Nell'altra tab troviamo la step List, una sorta di divisione per livelli molto comoda per la gestione di operazioni su una determinata parte di costruzione e per la creazione delle istruzioni. Dalla step List si può ricavare il submodel usato per la creazione di un blocco di oggetti che formano una costruzione indipendente.
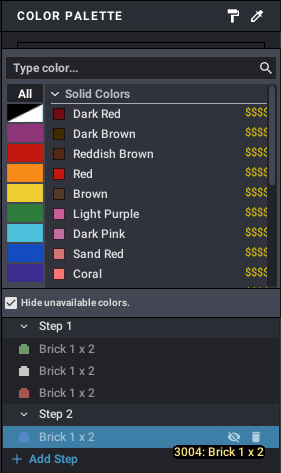
Figura 6: Color Palette e step List
In basso si può trovare il pannello degli oggetti (Figura 7), che dispone di un sistema di ricerca avanzato, un'area dove si trovano i componenti divisi per categorie, un menu di selezione dove possiamo ricercare tutti gli elementi, per tipo, i nuovi e per colore.

Figura 7: Pannello degli oggetti
Infine, al centro si trova l'area di lavoro (Figura 8) completa di una griglia su cui appoggiare il progetto. L'area di lavoro dispone di un sistema informativo che ci tiene aggiornati su dimensioni, peso, codice e costo degli elementi. Divisa in tab si possono creare più progetti contemporaneamente.

Figura 8: Area di lavoro
Comandi base
- Ruotando la rotella del mouse si può gestire lo zoom
- Tasto DX del mouse aggancia e ruota la griglia
- Tasto SX del mouse aggancia e sposta la griglia
- Per selezionare un oggetto cliccarci sopra con il tasto DX del mouse
- Usando i tasti freccia si può ruotare un oggetto
- Tasto SX su un oggetto lo si aggancia, tenendolo premuto lo si sposta
- Tasto della tastiera cmd per Windows o Apple per Mac + tasto DX del mouse si possono selezionare più oggetti contemporaneamente
- Dal pannello oggetti cliccare sull'oggetto desiderato con il tasto DX e trascinarlo nell'area di lavoro
Esempio pratico: Costruiamo una tartaruga
Vediamo come con semplici pochi passi possiamo costruire una splendida tartarughina.
1) Creare un nuovo progetto, dal menu in alto clicchiamo su File->New.
2) Dal pannello oggetti, nella sezione ricerca digitare plate 3x3, trasciniamo l'oggetto desiderato al centro della griglia nell'area di lavoro (Figura 9). Nella color Palette cambiare colore, io ho usato un Dark Bluish Gray.
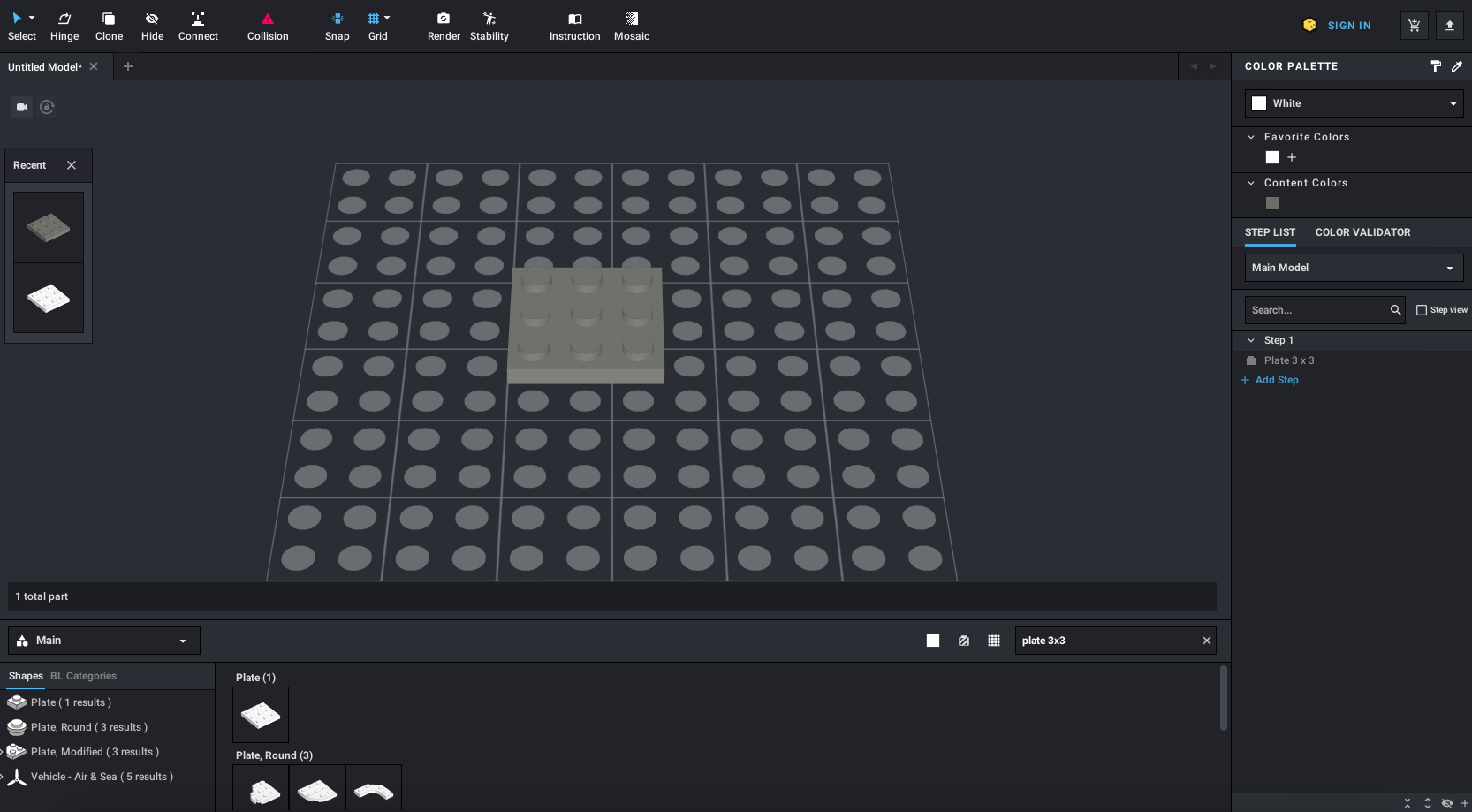
Figura 9
3) Nel pannello step List cliccare su +Add Step. Nella sezione di ricerca ricercare i componenti plate 1x3 e plate modified. Trovare i componenti come in Figura 10, trascinarli nell'area di lavoro e comporre aiutandosi con i tasti freccia per eventuali rotazioni. Infine, diamo un colore Bright Light Orange ai due pezzi inseriti.
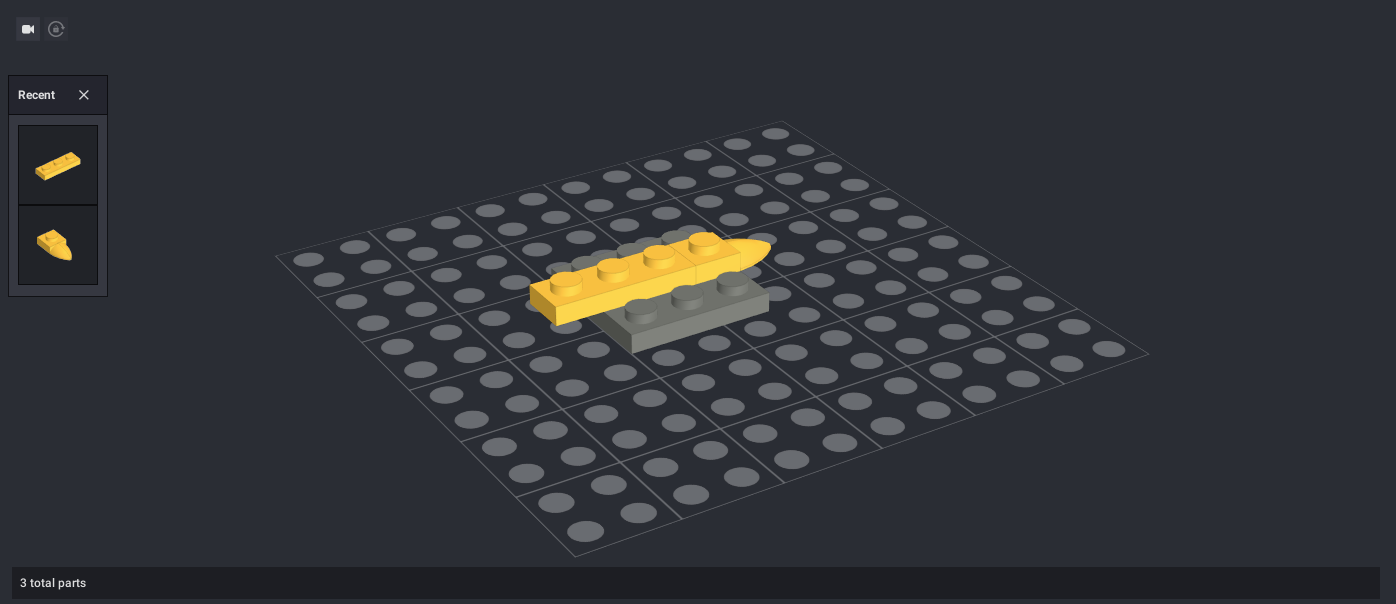
Figura 10
4) Cliccare su +Add Step per creare un nuovo step. Nell'area di ricerca digitare Tile 1x1, ricercare ed inserire due pezzi come in Figura 11 dandogli un colore Bright Light Orange.
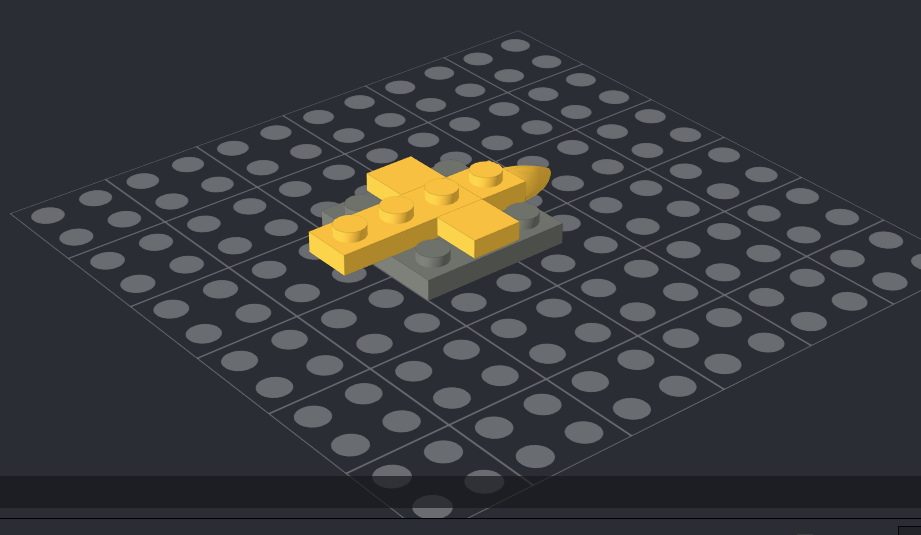
Figura 11
5) Cliccare su +Add Step. Nell'area di ricerca digitare Slope, Curved 2x1, questa volta a sinistra nel menu a tendina scegliamo ADP palette-archived. Selezioniamo il pezzo desiderato e clicchiamo sul + in alto a DX della figura, scegliamo quello di colore giallo e ne importiamo quattro nell'area di lavoro come in Figura 12.
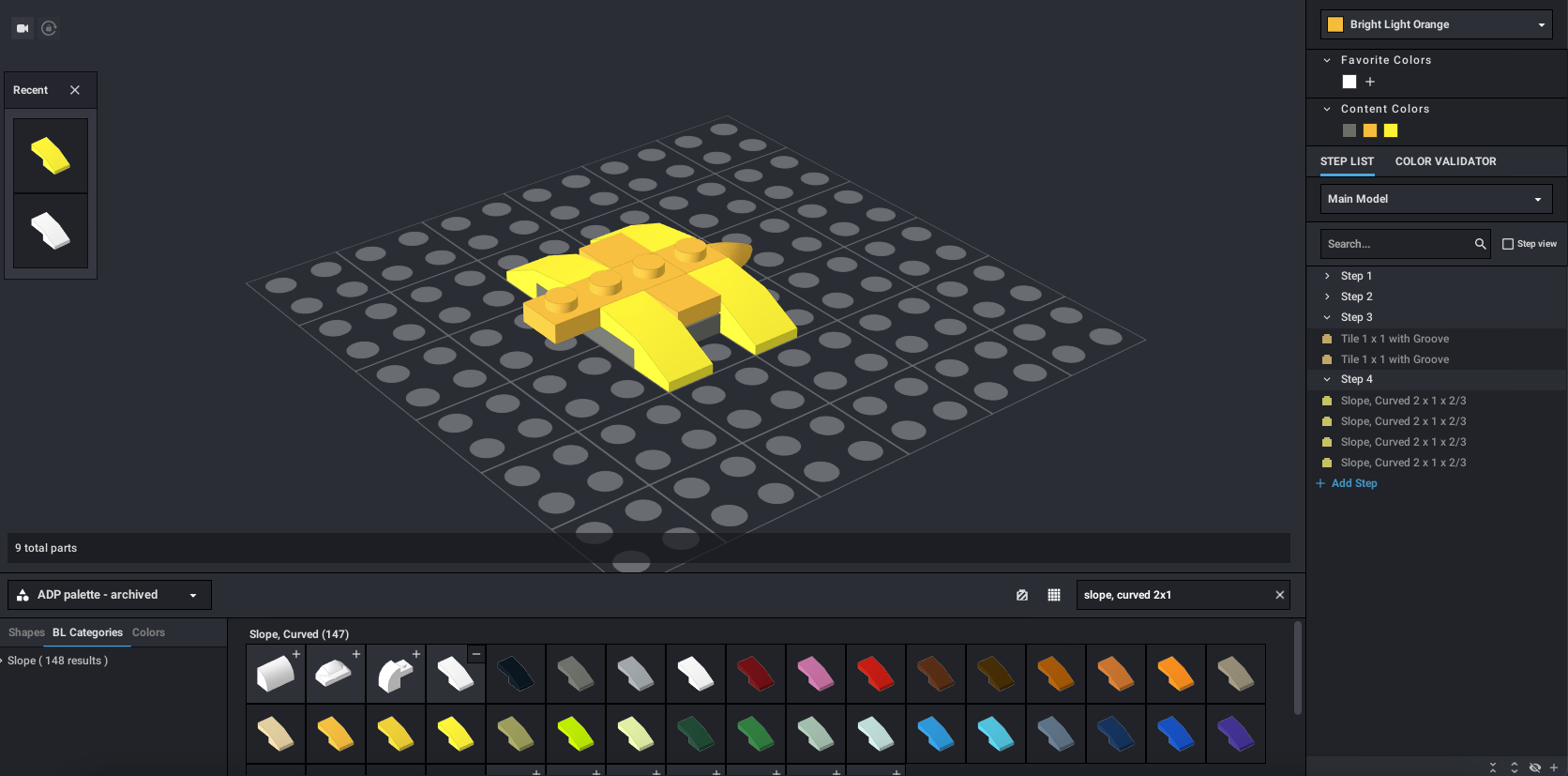
Figura 12
6) Cliccare su +Add Step. Nell'area di ricerca digitare il codice 4073 e proseguire come in Figura 13.
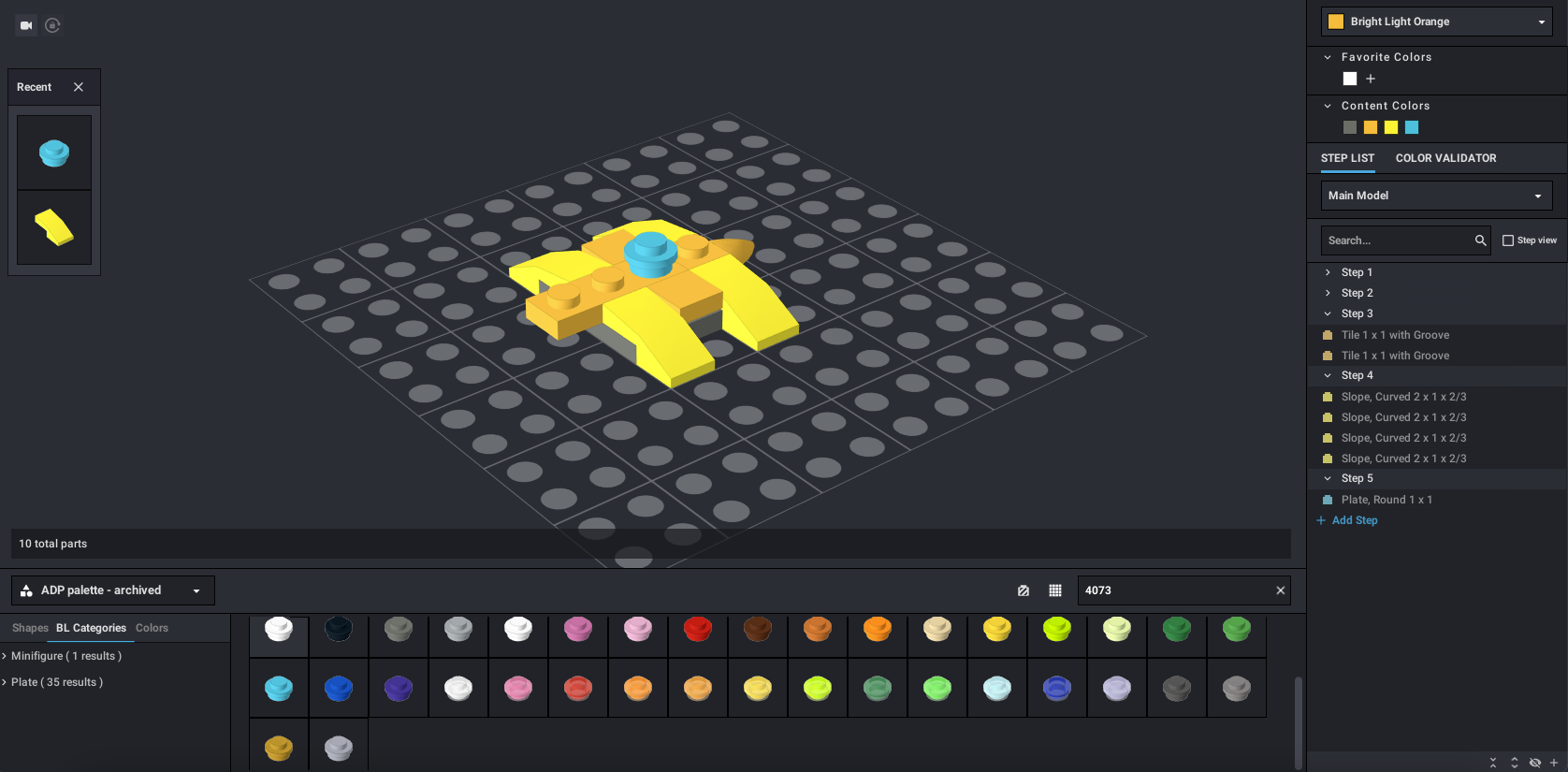
Figura 13
7) Cliccare su +Add Step. Nell'area di ricerca ricercare i pezzi con codice 43898 e 32607 e inserirli come in Figura 14.
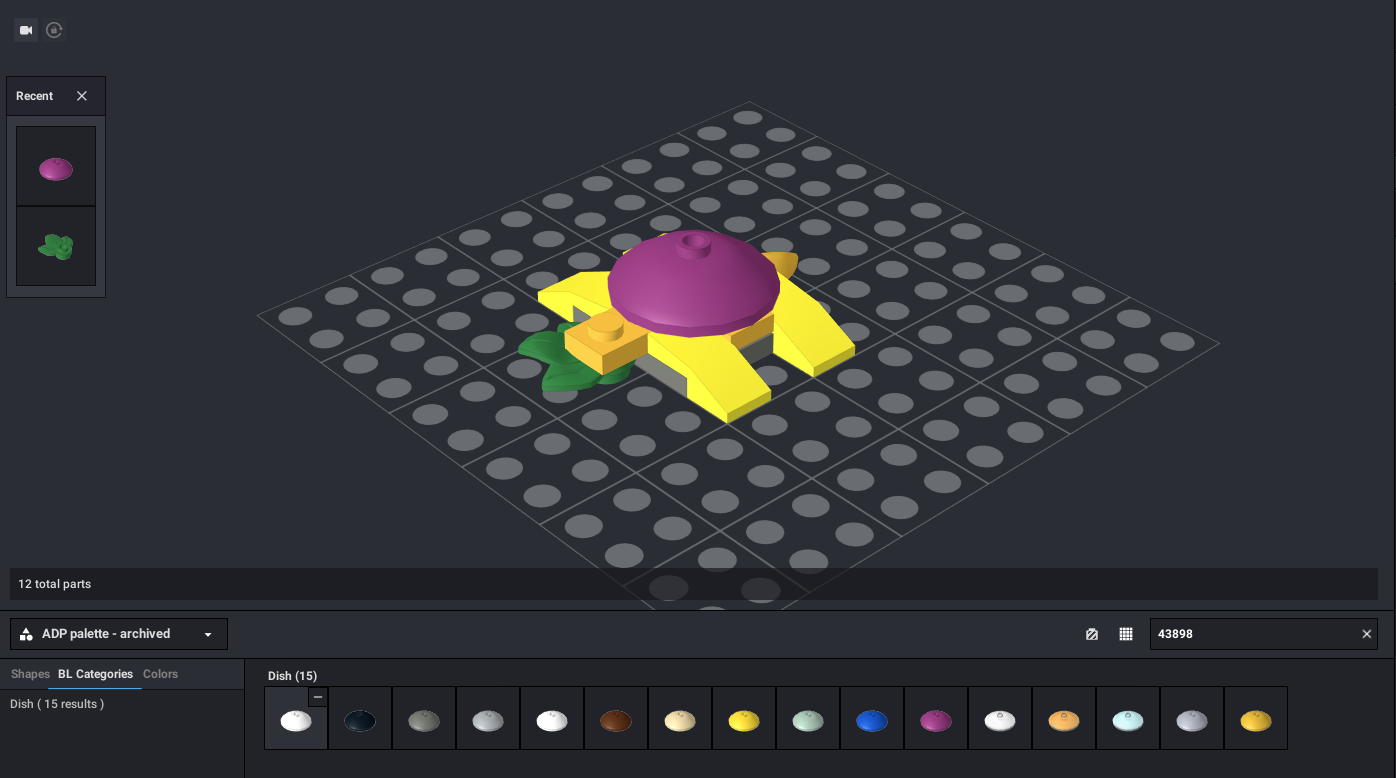
Figura 14
8) Cliccare su +Add Step. Nell'area di ricerca ricercare i pezzi con codice 98138 e 32607 e inserirli come in Figura 14.
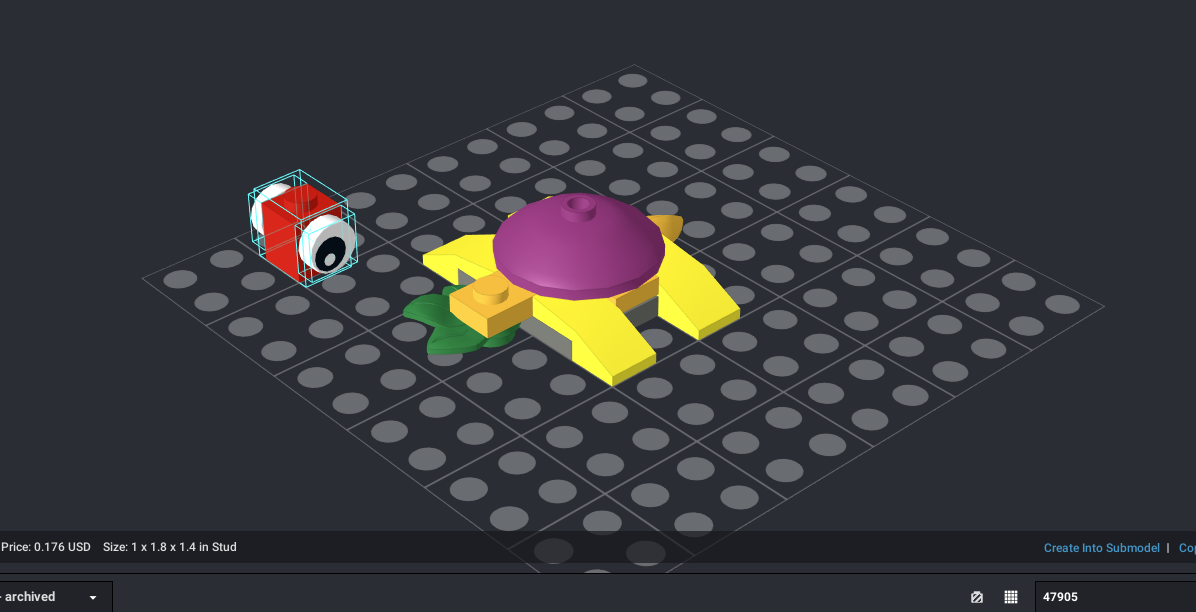
Figura 15
9) Unire la testa al corpo ed ecco pronta la nostra magnifica tartaruga.
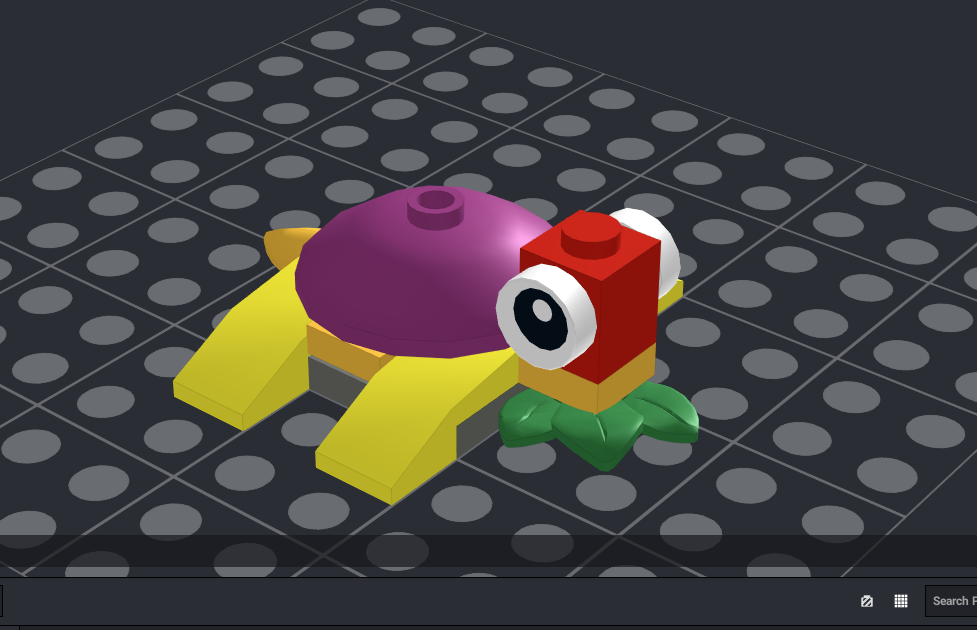
Figura 16
10) Selezionando Model->Model Info otteniamo tutte le informazioni sui singoli pezzi e sul progetto intero (Figura 17).
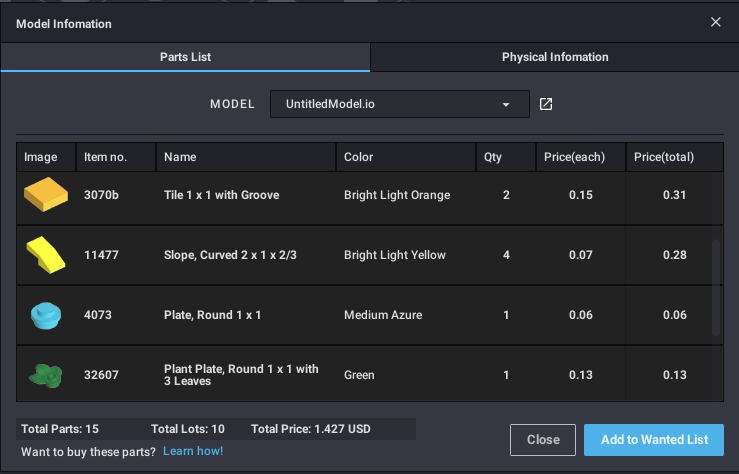
Figura 17
11) Cliccando sulla voce Render nel menu di costruzione possiamo vedere una renderizzazione realistica (Figura 18).
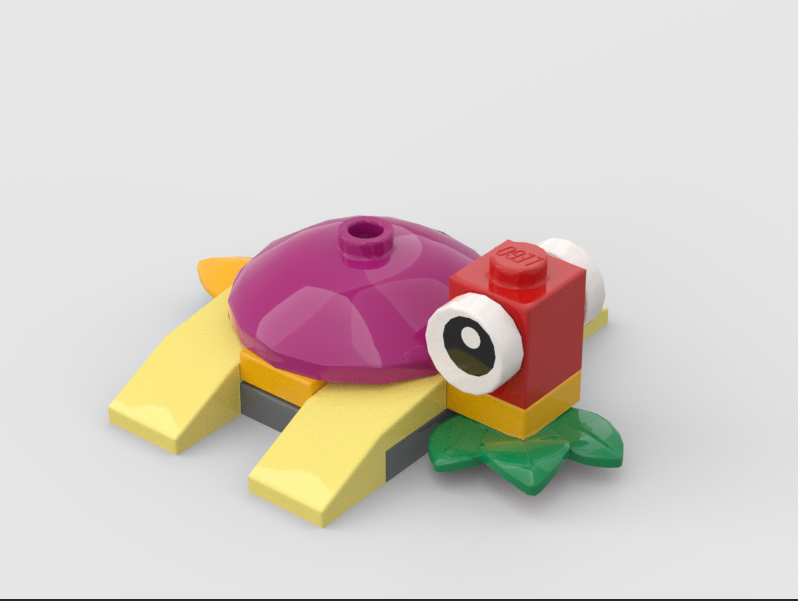
Figura 18: Esempio di Rendering
12) Cliccando sulla voce Istruzioni nel menu di costruzione possiamo accedere all'editor d'istruzioni (Figura 19) per creare istruzioni simili a quelle originali.
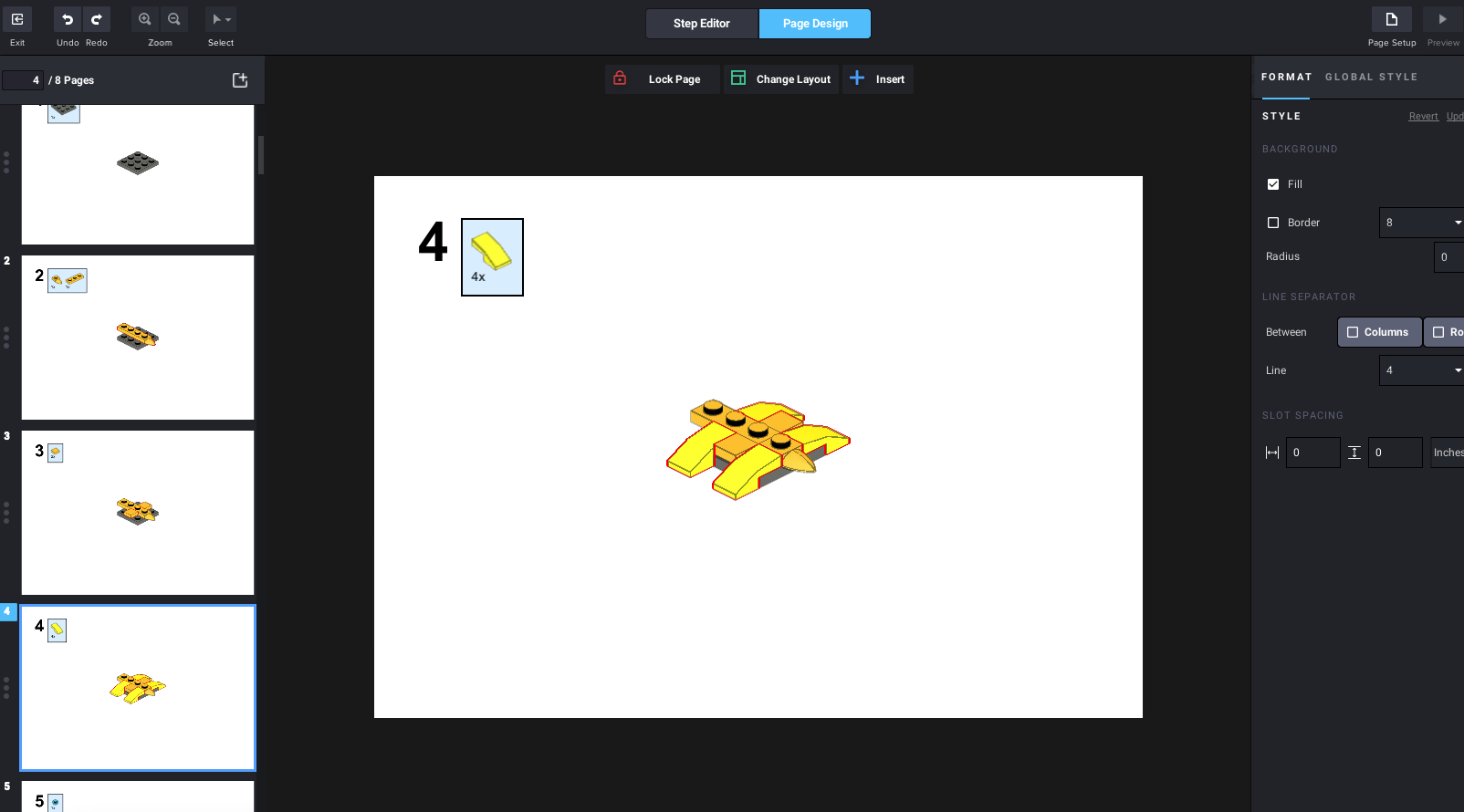
Figura 19: Editor d'istruzioni
In questo breve tutorial abbiamo voluto descrivere le basi per poter muovere i primi passi in modo da poter iniziare a sviluppare progetti personali con questo validissimo software.
ATTENZIONE: quello che hai appena letto è solo un estratto, l'Articolo Tecnico completo è composto da ben 3361 parole ed è riservato agli ABBONATI. Con l'Abbonamento avrai anche accesso a tutti gli altri Articoli Tecnici che potrai leggere in formato PDF per un anno. ABBONATI ORA, è semplice e sicuro.