
Nel precedente articolo “Il modulo IoT multisensore wireless SmartBug per applicazioni di monitoraggio intelligente - Parte 1” abbiamo presentato il multisensore IoT wireless SmartBug, ne abbiamo descritto le sue caratteristiche e le funzionalità dei suoi sei sensori integrati. Inoltre, abbiamo visto come installare l’App SmartBug di Windows 10 e come collegare il modulo all’app mediante una delle modalità wireless (BLE o Wi-Fi) o USB. In questo articolo approfondiremo la descrizione dello SmartBug e accederemo alle applicazioni dello SmartBug utilizzando l’App SmartBug di Windows 10 con istruzioni passo-passo estratte e tradotte dal manuale utente di TDK dell’App SmartBug.
Introduzione
Come già descritto nel precedente articolo “Il modulo IoT multisensore wireless SmartBug per applicazioni di monitoraggio intelligente - Parte 1”, la TDK Corporation ha prodotto e già reso disponibile in tutto il mondo, il modulo InvenSense SmartBug, una soluzione multisensore wireless progettata per numerose applicazioni IoT di domotica e di automazione. Lo SmartBug è attualmente disponibile presso i partner di distribuzione di TDK, tra cui DigiKey, Mouser, Arrow, Avnet, Symmetry e CDI. L’ecosistema che rende possibili molteplici funzionalità chiave all'interno del modulo SmartBug è costituito dai seguenti componenti integrati nello SmartBug:
• Il microcontrollore (MCU) a bassa potenza di Nordic con BLE 5.2 integrato acquisisce dati dai sensori dello SmartBug ed esegue tutti gli algoritmi supportati. Consente lo streaming di alta qualità dei dati dei sensori intelligenti tramite USB e BLE e offre funzionalità uniche come l'aggiornamento OTA del firmware e il supporto per schede aggiuntive dotate di Wi-Fi, slot per scheda SD e sensori a ultrasuoni.
• Il chip Wi-Fi di Espressif espande le capacità di streaming e registrazione dei dati wireless di SmartBug per un throughput elevato e velocità di trasmissione fino a 2 kHz.
• Il magnetometro di AKM consente molteplici funzioni, tra cui la raccolta dei dati della bussola, il Sensor Fusion a 9 assi per un orientamento preciso della direzione e il rilevamento di anomalie magnetiche per le applicazioni di monitoraggio delle risorse.
• Il sensore di umidità e temperatura di Sensirion utilizzato dallo SmartBug per lo streaming e la registrazione dei dati e gli eventi basati su umidità e temperatura per le applicazioni di monitoraggio delle risorse.
Le applicazioni dello SmartBug
SmartBug può essere utilizzato in un'ampia gamma di applicazioni IoT, incluse le seguenti:
• Sensoristica indossabile
• Riconoscimento vocale
• Robotica
• Rilevamento intelligente di apertura/chiusura delle porte
• Monitoraggio delle risorse
• Monitoraggio del filtro HVAC
• Air Mouse
• Rilevamento dell'orientamento
• Monitoraggio dell'attività del paziente (ad esempio analisi cervicale, controllo dell'equilibrio e analisi dell'andatura)
• Casa intelligente
• Elettrodomestici intelligenti
Caratteristiche
• Soluzione pronta all'uso
• Sensori: IMU, magnetometro, pressione, temperatura, umidità e ultrasuoni
• MCU Arm Cortex M4
• Connettività wireless: BLE e Wi-Fi
• Batteria ricaricabile (290 mAh)
• Interfaccia USB
• Streaming e registrazione di dati wireless multisensore e multialgoritmo utilizzando una GUI Windows 10
• Registrazione autonoma dei dati da più sensori su scheda SD
• Acquisizione di eventi del sensore di movimento integrato come Touch, Inclinazione, Contapassi, Risveglio in movimento
• Dati di output dell'algoritmo del sensore dedicato per più applicazioni IoT
Le Applicazioni dell’App SmartBug di Windows 10
In questa sezione vedremo in pratica come accedere alle possibili applicazioni dello SmartBug mediante l’impiego dell’App SmartBug di Windows 10. Per l’installazione dell’app e le connessioni allo SmartBug andate al precedente articolo “Il modulo IoT multisensore wireless SmartBug per applicazioni di monitoraggio intelligente - Parte 1”.
Modalità dati sensore
Questa applicazione consente di eseguire lo streaming di dati multisensore, in pratica da tutti i sensori dello SmartBug, e registrarli in file di registro.
1.Aprite l’applicazione Sensor data. Questa è la sezione più importante dell'app. Ciò consente agli utenti di eseguire lo streaming di dati da sensori IMU, magnetometro, temperatura, umidità, ultrasuoni e pressione e registrare tali dati in file log. Vengono forniti inoltre parametri di ottimizzazione per ottimizzare i dati grezzi del sensore desiderato. Considerate che tutti i sensori, ad eccezione del sensore ad ultrasuoni Chirp Range CH101, sono montati fisicamente all'interno del modulo SmartBug. Il sensore CH101 è collegato alla scheda aggiuntiva Wi-Fi + slot SD mediante collegamento fisico con cavo FFC, come mostrato in Figura 1.

Figura 1: Collegamento del sensore ad ultrasuoni CH101 alla scheda aggiuntiva Wi-Fi+SD
2.Selezionate il sensore o i sensori (è possibile eseguire lo streaming e registrare i dati di tutti i sensori contemporaneamente) cliccando su Enabled.
3.Abilitate la registrazione dei dati selezionando Start recording.
4.Dopo che i dati sono stati registrati, disabilitate la registrazione dei dati cliccando su Stop recording.
5.Cliccate su Open log File per visualizzare i dati registrati con Microsoft Excel.
6.Utilizzate Log file description per comprendere gli ID del sensore e le unità nel file log.
7.In Figura 2 viene riportata la tabella dei valori in Hz del massimo ODR (Output Data Rate) supportato su diverse interfacce per lo streaming e la registrazione.

Figura 2: Tabella dei valori del massimo ODR supportato
La serratura intelligente
1.Aprite l'applicazione Smart Door Lock e cliccate sulla casella di controllo Notifications per abilitare la notifica di stato dalla serratura intelligente. Se è nello stato sconosciuto, la calibrazione verrà eseguita automaticamente facendo clic sulla casella di controllo Notifications. La calibrazione può essere rieseguita in qualsiasi momento cliccando sul pulsante Restart calibration.
2.Posizionate lo SmartBug su una porta. Assicuratevi che il dispositivo sia completamente statico e non sia soggetto a movimenti esterni, per consentire un rilevamento e una calibrazione di apertura/chiusura accurati.
3.Se lo stato della porta viene segnalato come Unknown, il pulsante di calibrazione sarà disponibile, quindi cliccate su di esso per calibrare il sensore IMU.
4.Osservate la modifica dello stato del servizio Smart Door: aprite o chiudete la porta fisicamente e osservate il cambiamento di stato della porta.
5.Registrate le uscite Smart Door Lock con Angle. Il file log registrerà tutti gli eventi di apertura e chiusura della porta insieme all'angolo della porta. Quando l'angolo è abilitato con Enable angle, il dispositivo SmartBug registrerà l'angolo di Smart Door Lock dalla posizione di riferimento di porta chiusa. Gli stati sono riportati anche nel file log per correlare gli stati di apertura/chiusura all'angolo di blocco della porta.
ABILITARE IL LOG DEL MONITORAGGIO DELL’ASSET
Questa applicazione effettua il monitoraggio dell’assetto (shock, caduta, cambiamenti ambientali) di oggetti, ad esempio scatole, pacchi, etc., con il dispositivo SmartBug.
1.Selezionate la casella di controllo Enabled per abilitare la funzione SmartBug di monitoraggio degli asset.
2.Configurate le soglie. I valori di soglia devono essere configurati e possono essere inseriti nuovi valori. I nuovi valori possono essere salvati nel file di configurazione con il pulsante Save e quindi ripristinati dalla configurazione mediante il pulsante Restore nella nuova sessione. I nuovi valori di soglia verranno scritti sul dispositivo facendo clic sul pulsante Write.
3.Posizionate il dispositivo SmartBug su qualsiasi scatola o pacco che deve essere monitorato. Iniziate a svolgere attività di monitoraggio degli asset (shock, caduta, cambiamenti ambientali) con il dispositivo SmartBug. Il dispositivo SmartBug catturerà gli eventi.
4.Fate clic sul pulsante Retrieve per caricare gli eventi registrati dal dispositivo SmartBug. La durata della cronologia può essere impostata su 10 minuti, 1 ora o 1 giorno prima del recupero degli eventi.
5.Cliccate sul pulsante Save per salvare gli eventi nel file am_history.csv.
Monitoraggio HVAC
Questa applicazione utilizza due sensori di pressione (due moduli SmartBug) per segnalare l'uscita della pressione differenziale sui sistemi di filtri HVAC o per qualsiasi applicazione di intasamento del filtro.
1.Assicuratevi che il dispositivo slave sia configurato e connesso
2.Selezionate l’applicazione HVAC Monitoring e cliccate su Enabled
3.Posizionate i due moduli (ognuno con sensore di pressione) sui due lati di ogni filtro dell’aria
4.Cliccate su Calibrate per calibrare i sensori di pressione master e slave allo stesso livello
5.Osservate la modifica della pressione differenziale e l'avviso di sostituzione del filtro
6.Registrate il valore della pressione differenziale insieme alle letture della pressione assoluta
Due sensori di pressione possono mostrare diverse letture della pressione, anche se posizionati alla stessa altitudine. La calibrazione assicura che la pressione master e slave abbia un valore di pressione differenziale iniziale vicino a zero Pascal. Ciò garantisce un monitoraggio accurato della pressione differenziale per applicazioni di monitoraggio del filtro HVAC.
Quando la differenza di pressione supera una soglia, viene registrata la notifica di sostituzione del filtro.
SENSOR FUSION
1.Selezionate l’applicazione Sensor Fusion e cliccate su Enabled
2.Selezionate la modalità fusion 6/9-axis
3.Calibrate il magnetometro eseguendo un movimento con il dispositivo SmartBug per garantire una corretta calibrazione a 9 assi
4.Cliccate su Set
5.Iniziate a ruotare il modulo e osservate che il cubo segua l'orientamento 3D dello SmartBug, come in Figura 3
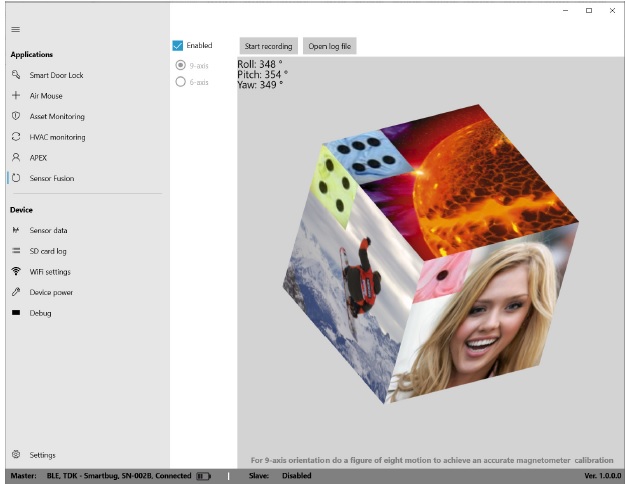
Figura 3: Orientamento 3D dello SmartBug
6.Cliccate su Start recording. Il file log registrato contiene i valori x, y, z, w, ricevuti dallo SmartBug e calcolati in valori di imbardata, beccheggio e rollio.
ATTENZIONE: quello che hai appena letto è solo un estratto, l'Articolo Tecnico completo è composto da ben 2594 parole ed è riservato agli ABBONATI. Con l'Abbonamento avrai anche accesso a tutti gli altri Articoli Tecnici che potrai leggere in formato PDF per un anno. ABBONATI ORA, è semplice e sicuro.







