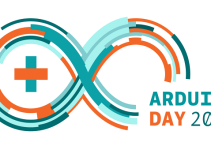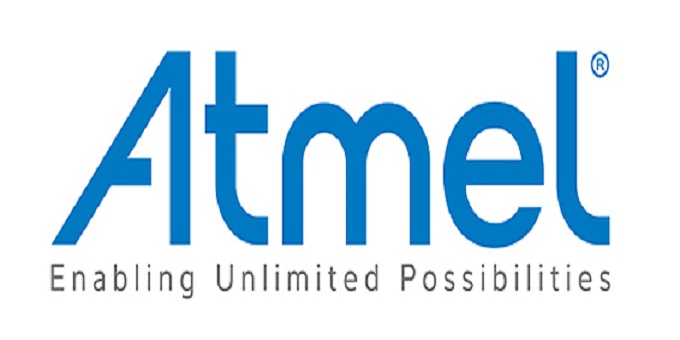
Benvenuti a un nuovo appuntamento con la Rubrica Firmware Reload di Elettronica Open Source. Con il QTouch Composer l’utente può creare facilmente ed in modo rapido i propri progetti, senza conoscere alcun linguaggio di programmazione. Scopriamo le sue potenzialità e come esso aiuta, in modo conveniente, il progettista.
Introduzione
Il QTouch Composer, componente di Atmel Studio 6, è un’estensione che permette la semplice creazione di progetti “a tocco”, con un impegno minimo di lavoro ed una grande semplicità. Il programma si occupa, automaticamente, di creare il file di progetto e di aggiungere tutti i files necessari o di corredo e le opportune librerie. L’utilizzo dell’estensione è, ovviamente, legata all’uso del programma Atmel Studio, che deve essere installato sul proprio PC. Al momento della stesura del presente articolo, la versione attuale di Atmel Studio è 6.1, update 2.0 (build 2730). Il peso del file è di circa 638 Mb.
Figura 1. L’icona dell’installer di Atmel Studio 6.1
DOWNLOAD E INSTALLAZIONE
Occorre scaricare Atmel Studio dal sito della Atmel. Il download avviene dopo la compilazione di un form, con la richiesta del nominativo e della propria email. Tale procedura non costituisce una registrazione vera e propria, ma solo una comunicazione del proprio indirizzo di posta, per aver modo, poi, di confermare le intenzioni dello scaricamento dell’installer. Lanciata l’installazione di Atmel Studio, appare la richiesta per il download e relativa installazione del Visual Studio (se tale ambiente di sviluppo non si dovesse possedere). Per l’utilizzo del Composer occorrono le seguenti componenti installate, possibilmente aggiornate all’ultima versione:
- Atmel Studio
- Estensione Atmel QTouch Composer
- Estensione Atmel QTouch Library
- Atmel Software Framework (ASF)
Per l’installazione del QTouch Composer si deve accedere, dal menu Tools, alla voce Extension Manager e selezionare le componenti che interessano. Esse saranno scaricate sul proprio PC ed installate di conseguenza.
COME CREARE UN PROGETTO
Analizziamo adesso la creazione di un progetto, utilizzando il dispositivo SAM4L. La prima operazione da effettuare è quella di avviare il programma Atmel Studio ed accedere al menu New- >Project. Si aprirà una finestra nella quale l’utente deve immettere il nome e la locazione del progetto. Si deve altresì selezionare, tra i template proposti, quello che reca la dicitura “GCC C QTouch Executable Project”, ovviamente scegliendo il linguaggio C/C++.
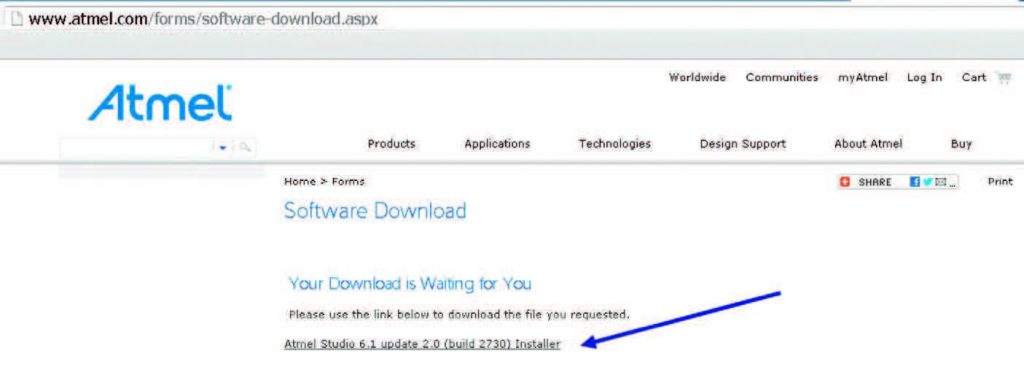
Figura 2. Download di Atmel Studio 6.1
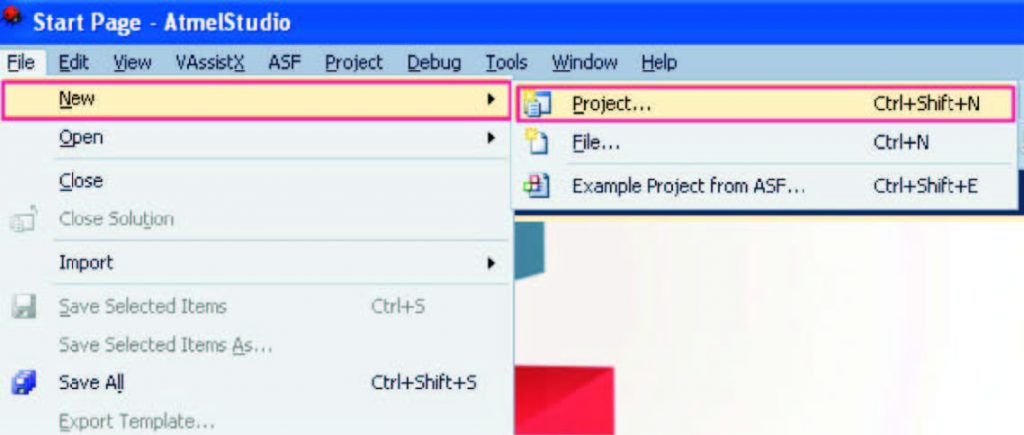
Figura 3. Creazione di un nuovo progetto
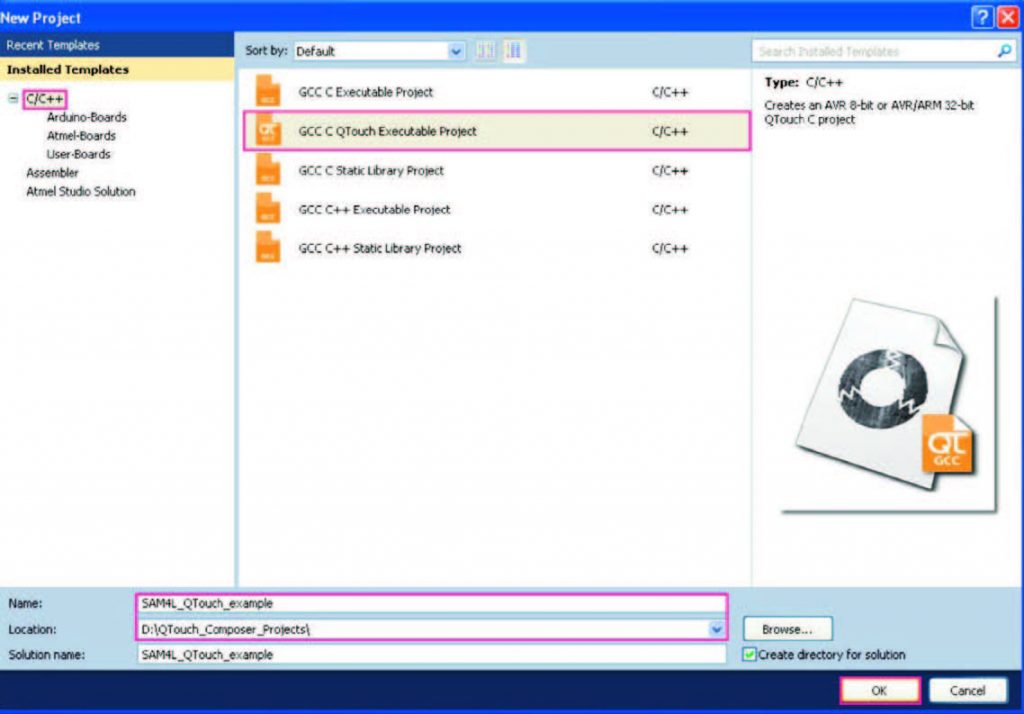
Figura 4. Il template da specificare per la creazione di un nuovo progetto
POSIZIONAMENTO DEI SENSORI
Dopo le fasi basilari del wizard, ha inizio la vera e propria procedura di creazione del design. In questa fase l’utente può selezionare, in base alle proprie esigenze, i seguenti oggetti:
- Button (pulsanti)
- Wheel (manopole)
- Slider (cursori)
Per i Button, è possibile specificare i seguenti parametri caratteristici:
- Numero di pulsanti da inserire
- Altezza, in millimetri
- Larghezza, in millimetri
Per i Wheel, è possibile specificare i seguenti parametri:
- Numeri di wheel da inserire
- Raggio interno, in millimetri
- Raggio esterno, in millimetri
- Tipo (piccolo, medio o grande)
Per gli Slider, è possibile specificare i seguenti parametri:
- Numero di sliders da inserire
- Altezza, in millimetri
- Larghezza, in millimetri
- Tipo (piccolo, medio o grande)
Si tratta di una semplice procedura automatica che aiuta anche l’utente meno esperto in materia. L’utente, tra i tanti parametri, deve anche specificare il nome del kit che intende realizzare e l’ID del progetto. Dopo l’inserimento dei sensori, si possono configurare le proprietà del firmware. Esse dettano le regole e i parametri temporali e dinamici dei kit. Tali caratteristiche sono elencate di seguito:
- Detect Integration
- Negative Drift Rate
- Positive Drift Rate
- Maximum ON Duration
- Drift Hold Time
- Recalibration Threshold
- Timing setting
- Measurement Period (in milliseconds - ms)
- Positive Recalibration Delay
- Ticks per ms
Tali configurazioni sono utili anche per eliminare le attivazioni accidentali e indesiderate dei sensori, dovute a rumori elettrici e a rimbalzi. Altre proprietà dinamiche possono essere specificate dall’utente, per variare i comportamenti dei singoli sensori. Per cambiare tali caratteristiche è sufficiente cliccare sul singolo sensore, selezionandolo, e modificarle di conseguenza, secondo le proprie esigenze.
- Detect Threshold
- Detect Hysteresis
- AKS Group
- Channel Number
- Position Resolution
- Position Hysteresis
Per le informazioni inerenti la risoluzione e l’isteresi non sono considerati, ovviamente, i controlli di tipo “button”.
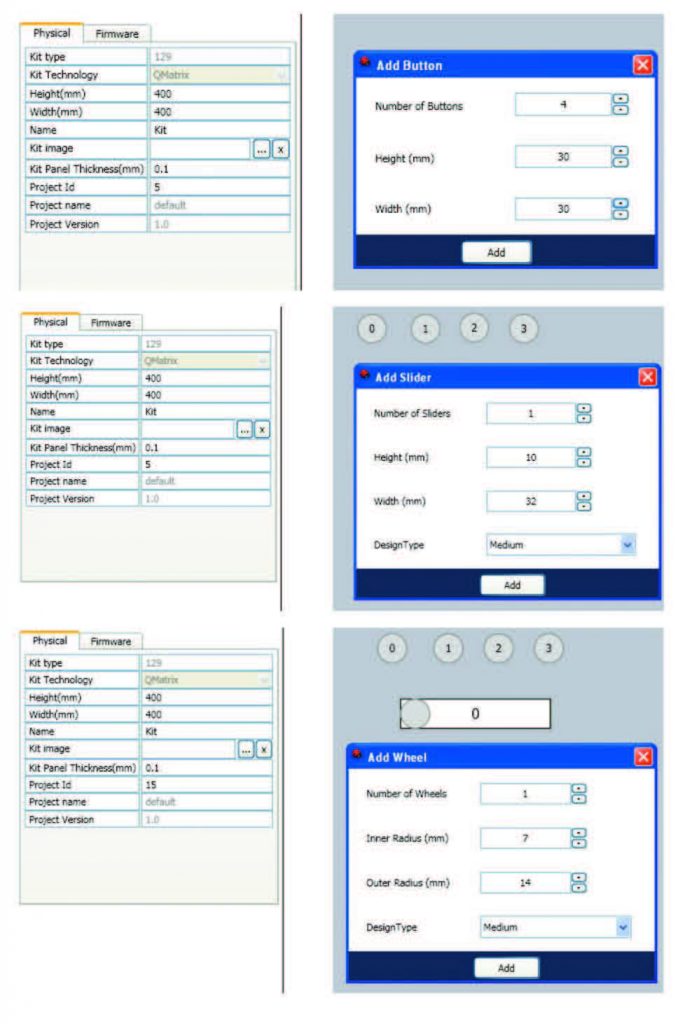
Figura 5. Le proprietà dei sensori
SELEZIONE DEL DISPOSITIVO E CONFIGURAZIONE DELLE PORTE
Dopo aver programmato i sensori, l’utente deve, come terzo passo, specificare il tipo di dispositivo utilizzato. Dopo aver selezionato la tecnologia (Qtouch), la famiglia (es: SAM4L) e il dispositivo (es: ATSAM4LC4C) si può proseguire con le successive sezioni, che riguardano la configurazione dei singoli pin. Per questo scopo il programma prevede l’apposita pagina di configurazione, che predispone ogni singolo pin ad un utilizzo personalizzato. Il modulo hardware a tocco capacitivo utilizzato, infatti, necessita della configurazione di un pin per ogni sensore impiegato ed un solo pin di scarica, comune a tutti i sensori. L’utente deve, quindi, specificare i pin attivi, collegati ad altrettanti sensori e il pin comune a tutti gli ingressi, quale scarica. Il quarto passo della programmazione del modulo si occupa dell’intera procedura.
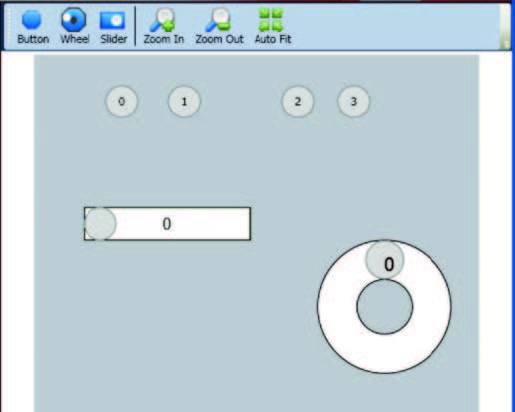
Figura 6. Esempio di disposizione di sensori
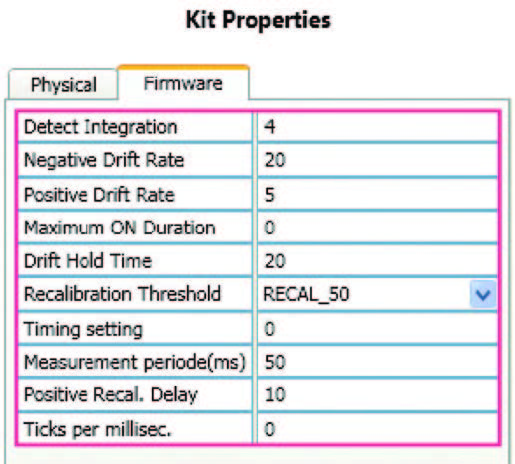
Figura 7. Le proprietà del firmware
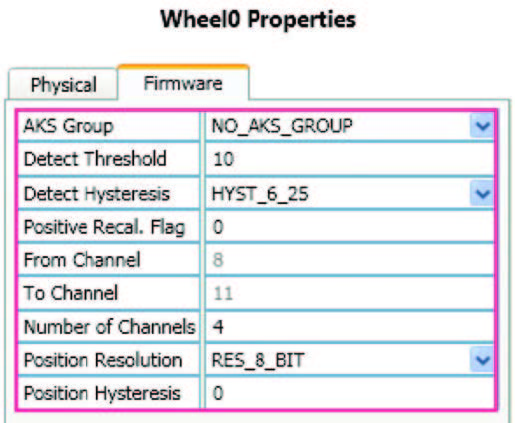
Figura 8. Le proprietà del singolo sensore
INTERFACCIA PER IL DEBUG
Se l’utente lo desidera è possibile programmare il debug del modulo, utilizzando le porte disponibili. Il programma, infatti, mostra un elenco dei pin non utilizzati nella fase precedente, per poter essere usati in fase di controllo. In caso di doppia assegnazione di funzionalità ad uno stesso pin, sarà visualizzato un messaggio di errore, impedendo la continuazione delle procedure di progetto sino a correzione del conflitto.
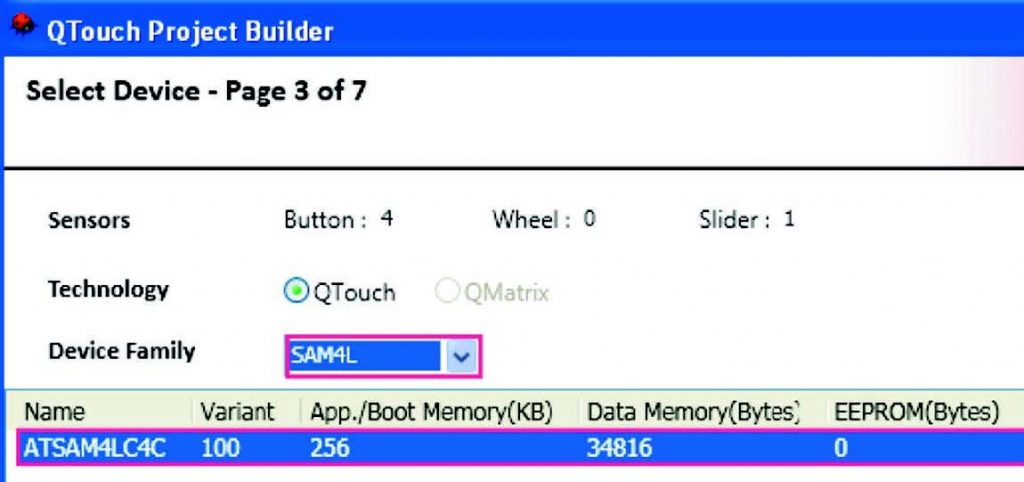
Figura 9. Le proprietà del firmware
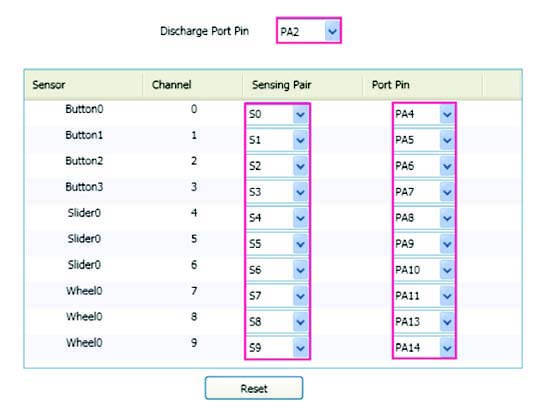
Figura 10. Selezione dei pin
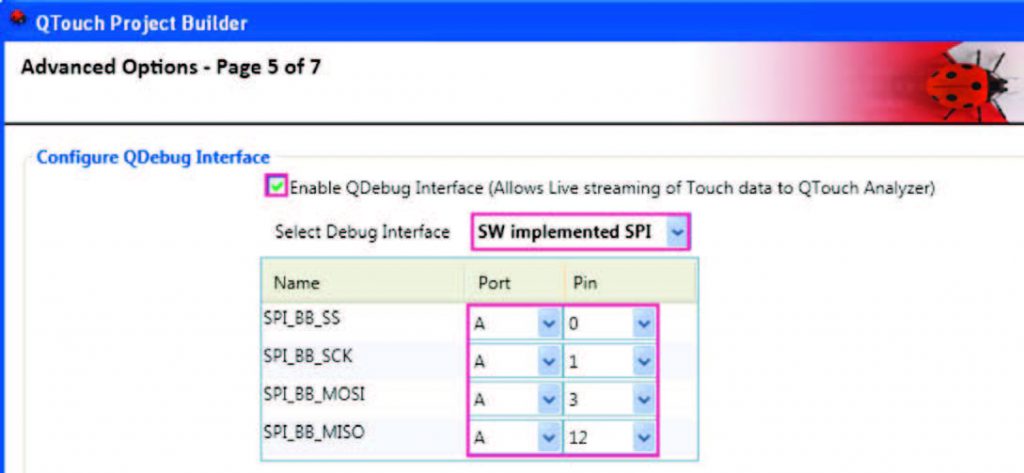
Figura 11. Interfaccia per Debug
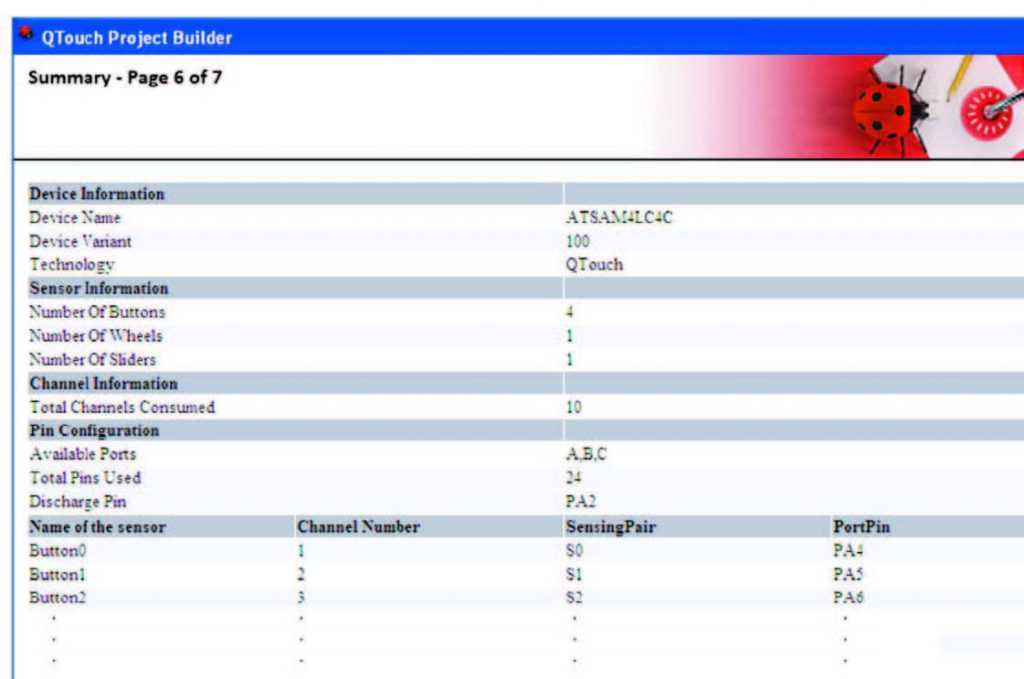
Figura 12. Report finale di riepilogo
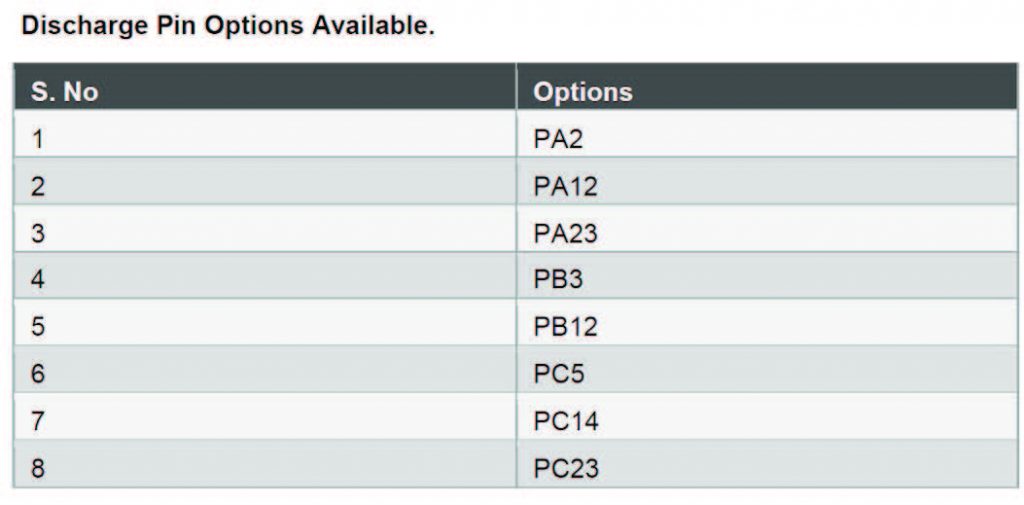
Figura 13. Discharge Pin
CONCLUSIONI
Alla fine dell’intero processo di configurazione, il programma visualizza un utile prospetto riepilogativo, che riporta tutte le caratteristiche del progetto appena creato. L’utente, dopo aver attentamente valutato la bontà delle operazioni e dei parametri impostati, può premere il pulsante “Finish” per avviare la creazione automatica del progetto e di tutti i files occorrenti. In questa fase si è ancora in tempo per apportare delle modifiche, nel caso di errori di impostazione, premendo il tasto “Back”. Il prodotto dell’autocomposizione è formato dai files sorgente necessari al progetto, dai files di intestazione e quelli di libreria. In aggiunta, il file eseguibile, in formato HEX, è caricato nel dispositivo. E’ possibile monitorare, in tempo reale, l’andamento dei sensori, utilizzando il QTouch Analyzer.