
Abbiamo iniziato il 2021 scoprendo Raspberry Pi Pico: la nuova scheda a microcontrollore di casa Raspberry Pi e in un primo articolo abbiamo cominciato a muovere i primi passi con la programmazione MicroPython tramite riga di comando. In questo articolo muoviamo un passo ulteriore e scopriamo come muovere i primi passi per programmare in maniera più completa e pratica Raspberry Pi Pico grazie a MicroPython e Thonny.
Ma prima di cominciare, permettimi di presentarmi: sono Lorenzo Neri: chief education officer di Elettronica Open Source, mi occupo di realizzare contenuti educativi per aiutare persone come te a comprendere meglio questo mondo!
Introduzione
In queste settimane, abbiamo parlato di Raspberry Pi Pico e ho voluto realizzare un articolo a parte per spiegare come programmare questa piccola scheda a microcontrollore in MicroPython. La programmazione, però, torna molto più comoda se si ha a disposizione un ambiente di sviluppo e non si è costretti ad usare solo ed esclusivamente la riga di comando. In casa Raspberry Pi, infatti, non si sono fermati: hanno voluto integrare il tutto con Thonny.
Parliamo di Thonny
Thonny è un IDE realizzato per sviluppare in Python e torna molto comodo poiché composto da un'interfaccia semplice e adatta anche ai più principianti. Ma non solo. È un ambiente di sviluppo molto pratico ed efficiente per essere utilizzato anche su Raspberry Pi. Ah giusto, prima che me ne dimentichi: è 100% open source e disponibile gratuitamente al download per Windows, MacOS e Linux.
E prima che me ne dimentichi ancora, vi lascio il link per scaricarlo in base alle vostre esigenze.
Thonny viene fornito al momento dell'installazione con Python 3.7 incluso: questo significa che non vi dovrete preoccupare di installare Python! Ciò detto, procediamo oltre e vediamo cosa ci serve per usare Pico assieme a Raspberry Pi Pico.
Installazione dei plugin per Pico
Una volta installato Thonny, è necessario scaricare l'integrazione per Pico tramite questo link. Anche per chi è poco pratico di Github, è probabile che vi appaia una finestra come questa:
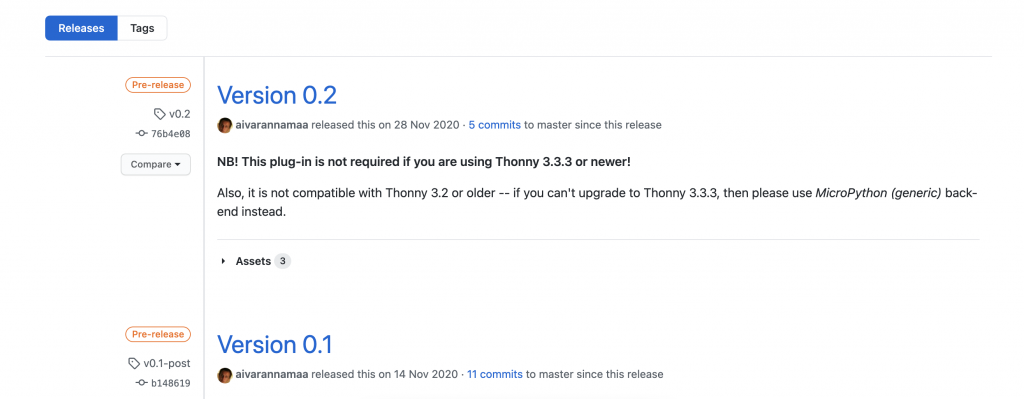
Figura 1. Le versioni del pacchetto per Thonny
Per andare sul sicuro e scaricare la versione più aggiornata, sono in ordine cronologico: quella più in alto è la più recente. Una volta fatto click sul titolo, nel nostro caso "Version 0.2", atterreremo su questa finestra:
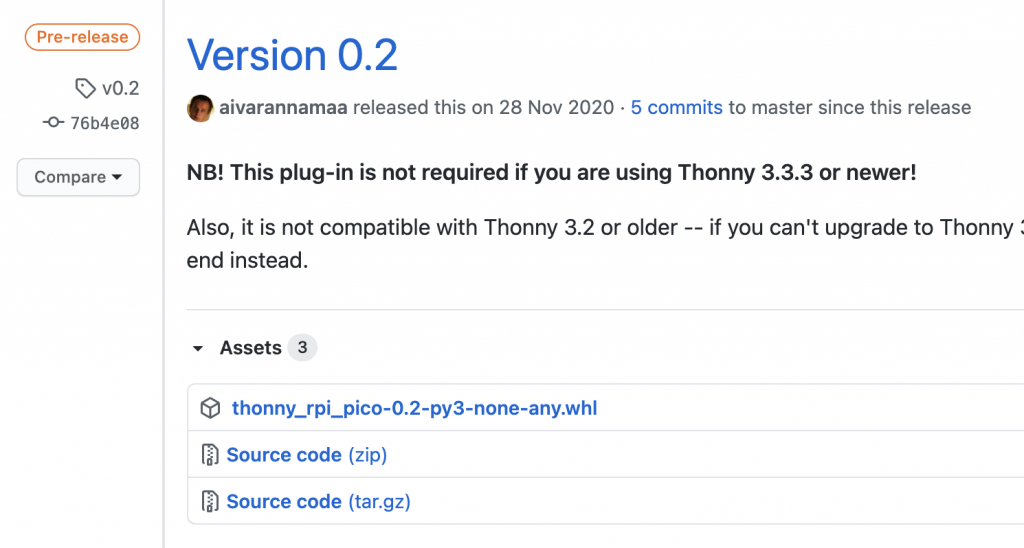
Figura 2. Le modalità di download del pacchetto
In base a come siete più comodi, potete scaricare il "Source code" in formato "zip" oppure "tar.gz". Fatto ciò, apriamo Thonny, nella sezione "Tools" del menu, selezioniamo la voce "Manage plug-ins":
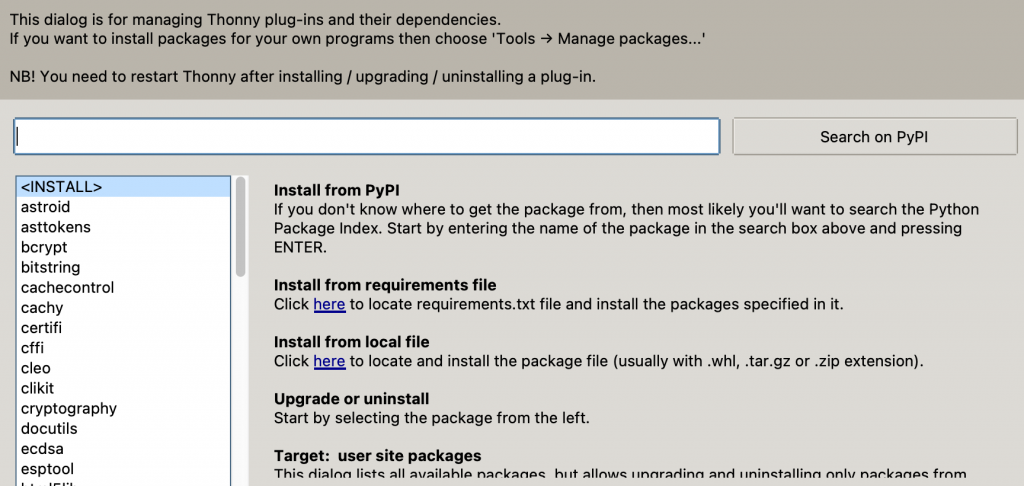
Figura 3. Installazione del pacchetto su Thonny
E facciamo un bel click dove ci appare la voce "Install from local file": selezioniamo il file scaricato al punto precedente e procediamo oltre.
Connessione fra Thonny e la scheda Pico
Arrivati a questo punto, così come abbiamo visto nell'articolo precedente, dobbiamo collegare la scheda tramite porta USB ma a questo giro non dobbiamo per forza diventare pazzi fra le periferiche. A questo giro, apriamo la sezione "Run" del menu e tramite la voce "Select Interpreter":
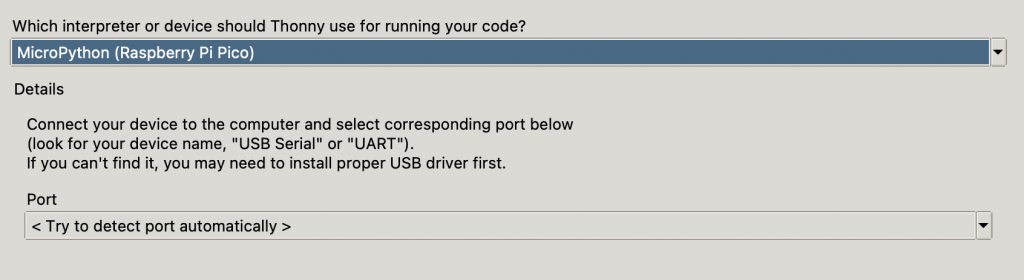
Figura 4. Selezione dell'interprete su Thonny
Selezioniamo "MicroPython (Raspberry Pi Pico)" come interprete e sulla voce "Port" lasciamo che Thonny si occupi di provare a individuarla automaticamente. Può capitare che Thonny non trovi la scheda al primo colpo: in tal caso è sufficiente sconnettere e ri-connettere la scheda. Se è stato fatto tutto correttamente, nella shell di Thonny, dovremmo trovare i dettagli che è connesso alla scheda, per intenderci:
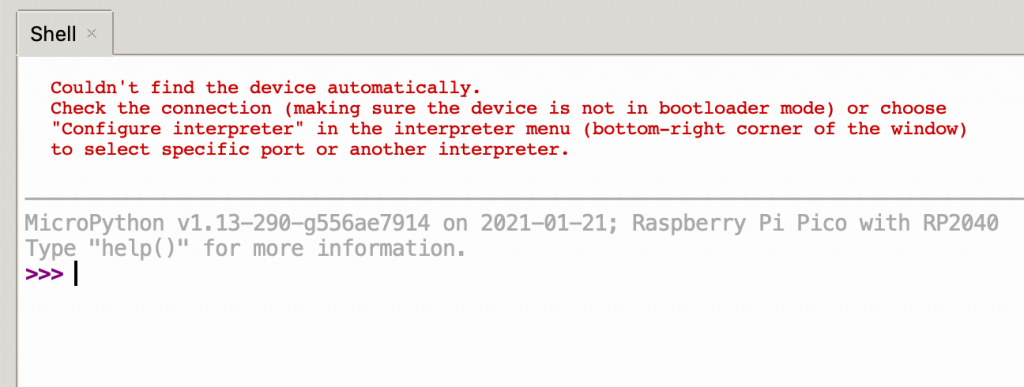
Figura 5. La shell di Thonny che ci conferma la connessione con la scheda
A questo punto, possiamo realizzare il codice da far eseguire alla scheda.
Lampeggio continuo
Come visto nell'articolo introduttivo con l'uso di MicroPython, in casa Raspberry hanno deciso di realizzare alcune librerie per poter utilizzare diversi aspetti della scheda: oltre alla GPIO, possiamo usare la libreria "utime" per temporizzare i nostri eventi.
Nel nostro caso, realizzeremo un ciclo di lampeggio che farà accendere e spegnere il LED presente sulla scheda per 100 volte, nel nostro caso:
# importo le librerie
from machine import Pin
import utime
# imposto la variabile per il LED built-in
ledBuiltIn = Pin(25, Pin.OUT)
# imposto il ciclo di accensione/spegnimento per 100 volte
for _ in range(0,100):
print("accendo il LED")
ledBuiltIn.value(1)
# aspetto 2 secondi
utime.sleep(2)
print("spengo il LED")
ledBuiltIn.value(0)
Una volta terminata la scrittura del codice, Thonny ci chiederà dove vogliamo salvarlo: selezioniamo "Raspberry Pi Pico".
Conclusioni sullo script
Infine, per lanciare il codice, ci è sufficiente premere il tasto "play" di colore verde sull'interfaccia: vedremo il LED presente sulla scheda che lampeggerà e sulla console di Thonny i messaggi di accensione/spegnimento del LED. Siccome Python è molto esigente sull'indentanzione ed evitare a chiunque desideri usare lo script inserito nell'articolo problemi di spazi e/o tab, potete scaricarlo direttamente con un click qui: script-lampeggio.





Please note that the plug-in is not required when you’re using Thonny 3.3.3 and later. It’s also written on your screenshot 😉