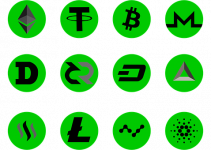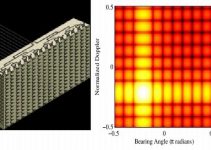La STMicroelectronics ha progettato e messo in commercio una development board denominata SensorTile.box in grado di supportare gli ingegneri per la realizzazione immediata di prototipi per le applicazioni più svariate, con un particolare focus alle applicazioni di dispositivi indossabili (wearable) e prodotti interconnessi secondo la filosofia IoT. Questa piattaforma di sviluppo risulta molto interessante non solo per la dotazione quali sensori MEMS, batteria e slot per schede di memoria microSD, ma anche per la facilità di programmazione e sviluppo di applicazioni direttamente dalla ST BLE Sensor app senza scrivere alcuna riga di codice. In questo articolo andremo ad affrontare in 5 semplici STEP la progettazione di un data logger su scheda di memoria microSD proprio attraverso la modalità di programmazione Expert.
Introduzione
Nei precedenti articoli già pubblicati sul sito web abbiamo avuto modo di poter prendere dimestichezza con la scheda di sviluppo SensorTile.box progettata da STMicroelectronics come banco di prova del proprio processore STM32L4R9 (basato su un core ARM Cortex-M4) e di innumerevoli sensori digitali in tecnologia MEMS (temperatura, umidità, magnetometro, accelerometro, giroscopio e microfono). Abbiamo affrontato anche le modalità di programmazione della piattaforma che possono essere: basic con l'utilizzo di esempi già realizzati da STM, expert con una programmazione a blocchi in cui non è necessaria alcuna riga di codice (direttamente tramite l'app ST BLE Sensor) e PRO con l'utilizzo dell'ambiente di sviluppo STM ODE e il pieno controllo di qualsiasi funzionalità della scheda di sviluppo.
La dotazione hardware della SensorTile.box è la seguente:
- CPU STM32L4R9
- Comunicazione Bluetooth
- Lettore MicroSD
- Batteria LiPo
- Connettore microUSB
- LED di segnalazione (Rosso: carica batteria, Blu: comunicazione Bluetooth, Verde: comunicazione USB)
- Sensore di temperatura digitale Low-voltage - STTS751
- Modulo inerziale iNEMO 6DoF - LSM6DSOX
- Accelerometro a 3 assi in tecnologia MEMS - LIS2DW12
- Accelerometro digitale a 3 assi - LIS3DHH
- Magnetometro digitale a 3 assi - LIS2MDL
- Sensore di pressione con uscita digitale - LPS22HH
- Microfono analogico in tecnologia MEMS - MP23ABS1
- Sensore capacitivo ad uscita digitale per temperatura e umidità relativa - HTS221
- Connettore JTAG di programmazione ARM
Tutorial
In questo articolo andremo ad affrontare nel dettaglio l’utilizzo della piattaforma per realizzare un data logger che sfrutti il salvataggio su scheda MicroSD. Esistono tantissimi modi di implementazione di un data logger (ad esempio con la scheda ESP32) ma questo progetto è di esempio per valutare la semplicità di programmazione di questa piattaforma. Dunque, attraverso un tutorial in 5 semplici step che parte da 0, realizzeremo questo progetto che ci consente di immagazzinare informazioni su un file con estensione ".csv" da leggere direttamente con il nostro PC. La progettazione sarà eseguita in modalità EXPERT e il materiale occorrente è il seguente:
- La scheda di sviluppo SensorTile.Box (STEVAL-MKSBOX1V1)
- Uno Smartphone Android o Apple su cui poter installare l’applicazione ST BLE Sensor app
- Il PC per poter interfacciarsi con la scheda e leggere la MicroSD
- Un Cavo micro-USB per collegarsi alla scheda al PC
STEP 1: Installare l’APP
Prima di tutto, per chi non l'avesse già fatto, iniziamo con l’installazione dell’applicazione ST BLE Sensor app. Questa applicazione è disponibile per dispositivi mobile (la trovi direttamente negli store di Google e di Apple) ed è stata sviluppata direttamente dalla STMicroelectronics per connettersi tramite l'interfaccia Bluetooth alla piattaforma SensorTile.box. Di fatto, attraverso l'applicazione è possibile programmare la scheda di sviluppo con le due modalità: Basic ed Expert. In maniera molto semplice ed immediata è possibile caricare dunque sul dispositivo il progetto che più ci piace. L'installazione dell'app passo dopo passo e la spiegazione delle sue funzionalità è già stata affrontata nell'articolo dedicato.
STEP 2: Progettare l’app in modalità EXPERT
Passiamo dunque a progettare la nostra applicazione. Dalla schermata principale (mostrata nella prima schermata di sinistra di Figura 1) andiamo a selezionare il macro pulsante "Create a new application". Questo ci porterà alla schermata "Example Apps Categories" in cui sono presenti gli esempi da poter caricare nella programmazione Basic, ma a noi interessa accedere alla modalità Expert. Dunque, facciamo click sulla scritta "EXPERT VIEW" di color magenta (come evidenziato in rosso nella schermata centrale di Figura 1) e accediamo di conseguenza alla schermata Custom Apps. In questa schermata saranno presenti tutti i progetti che andremo a realizzare. Se è la prima volta che utilizzate l'applicazione, allora la lista dei progetti è vuota.
ATTENZIONE: quello che hai appena letto è solo un estratto, l'Articolo Tecnico completo è composto da ben 1961 parole ed è riservato agli ABBONATI. Con l'Abbonamento avrai anche accesso a tutti gli altri Articoli Tecnici che potrai leggere in formato PDF per un anno. ABBONATI ORA, è semplice e sicuro.