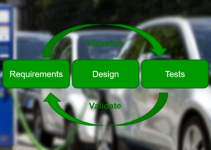Blokdots è un software di facile utilizzo per realizzare prototipi hardware interattivi senza scrivere una riga di codice. L'idea nasce da una tesi di laurea presso l'Università di Scienze Applicate Schwäbisch Gmünd. In questo articolo andremo a fare un'analisi di questo strumento che consente di realizzare dei prototipi hardware anche per chi sa poco o nulla di programmazione. Nella parte iniziale descriveremo il software nella sua interfaccia e nelle sue opzioni, mentre nella parte finale faremo un esempio pratico per dimostrarne la semplicità d'uso e l'immediatezza.
Introduzione
Olivier Brückner, studente di design industriale, aveva fatto alcune esperienze extracurriculari nella progettazione dell'interazione. Durante questo periodo molti studenti di progettazione dell'interazione e studenti di design industriale si erano avvicinati chiedendogli aiuto. Avevano bisogno di una mano per collegare componenti come pulsanti o scrivere un paio di righe di codice, ad esempio, per far pulsare un LED. Roba piuttosto semplice per persone esperte, ma difficile per principianti assoluti. Nel 2017 Olivier ha focalizzato il lavoro della sua tesi di laurea sul colmare il divario tra le due discipline. Sulla base delle sue esperienze con gli studenti in cerca di aiuto, ha progettato uno strumento per creare facilmente prototipi hardware, ed è nato Blokdots. Christoph Labacher, invece, che era stato un caro amico e cassa di risonanza per idee e concetti durante la tesi, si è unito dopo la laurea e si è concentrato sulla creazione di logica e funzionalità. I due stanno ora costantemente sviluppando ulteriormente il progetto e migliorando il software, guidati dalle idee stimolanti e affascinanti che le persone stanno creando. La loro filosofia, che è poi diventata quella di Blokdots, è rendere in grado tutti di creare le proprie idee il più rapidamente possibile, senza essere limitati dai vincoli delle lacune di competenze.
Requisiti
Attualmente Blokdots può essere installato solo su sistemi operativi MacOS, mentre una versione Windows è in fase di sviluppo. Il software supporta solo schede Arduino. Le schede supportate sono:
- Arduino Uno
- Arduino Leonardo
- Arduino Micro
Per poter comunicare con Blokdots, la scheda Arduino che si utilizza deve essere aggiornata con Firmata. Firmata è un protocollo speciale che consente alla scheda Arduino di comunicare con un computer. Avviando Blokdots e collegando una scheda Arduino, Blokdots flasherà automaticamente la scheda con il Firmata. Ciò è indicato da una piccola casella verde nella parte superiore della Live View.
Blokdots utilizza i componenti Grove creati da Seeed Studio, poiché sono molto semplici da usare e non richiedono alcun cablaggio. Basta mettere semplicemente lo shield sulla scheda Arduino e collegare i componenti agli slot. Blokdots funziona comunque anche senza lo shield Grove. Ovviamente, si possono anche usare i normali componenti. Il nome dei pin Arduino assomiglia ai nomi degli slot Grove. Per esempio, quello che sarebbe stato lo slot D4 è il pin 4 sulla scheda Arduino. L'interfaccia di Blokdots presenta due finestre (Figura 1): la Live View e la Project View. Andiamo ad analizzare nel dettaglio le due finestre.

Figura 1: L'interfaccia grafica di Blokdots presenta due finestre in cui operare, sulla sinistra la Live View e sulla destra la Project View
Live View
La Live View rappresenta il centro di controllo per la scheda Arduino collegata. Essa dovrebbe sempre riflettere lo stato in cui si trova la scheda in quel momento. Ciò significa che quando si collega un nuovo componente, è necessario comunicarlo a Blokdots, in modo che possa controllarlo. La parte principale della Live View è un elenco degli slot della scheda Arduino. Per comunicare a Blokdots il collegamento di un nuovo componente, occorre fare clic sullo slot appropriato. Si aprirà un elenco di tutti i componenti compatibili con lo slot. Selezionando quello collegato, Blokdots sarà quindi consapevole della presenza del nuovo componente. Per rimuovere un componente dopo averlo scollegato, basterà spostare il mouse sullo slot appropriato. Un simbolo "×" apparirà nell'angolo superiore destro dello slot e cliccando sul simbolo il componente verrà rimosso.
Wizard
Può essere fonte di confusione capire quale tipo di componente può essere collegato a quale tipo di slot e dove si trova quello slot su Arduino. Blokdots risolve questo problema per l'utente, con l'installazione guidata (Wizard). Facendo clic sul pulsante "Connect A New Component" nella parte superiore della Live View si aprirà la procedura guidata (Figura 2). Sul lato sinistro della procedura guidata è presente un elenco scorrevole dei componenti disponibili tra cui è possibile scegliere quello da connettere. Blokdots consiglierà uno slot libero in cui collegare il componente e mostrerà dove si trova quello slot sulla scheda nella piccola mappa sul lato destro. Se si è soddisfatti dello slot, basterà fare clic su "Set component", dopo aver collegato il componente. Altrimenti, facendo clic sul nome dello slot visualizzato al centro della procedura guidata, è possibile ottenere un elenco di tutti gli altri slot adatti.
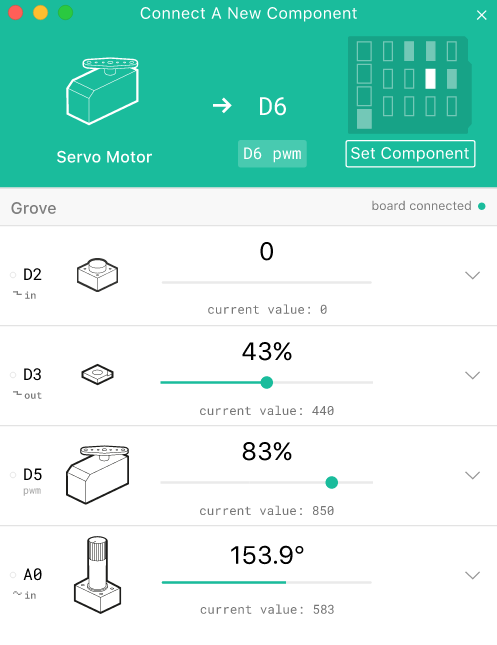
Figura 2: La procedura guidata (Wizard) aiuta l'utente a selezionare lo slot adatto per ogni componente
Valore, grafici live e opzioni
Una volta impostato, lo slot mostrerà il valore corrente del componente. Per un sensore sarà il suo valore di lettura, per un attuatore invece sarà possibile manipolare il valore e vedere direttamente il feedback sul componente hardware. Dopo aver collegato e impostato un componente, è possibile fare clic sulla piccola freccia rivolta verso il basso sul lato destro dello slot per espandere la visualizzazione dei dettagli. Ciò che viene mostrato esattamente, dipende dal componente, ma di solito un grafico in tempo reale offrirà una rappresentazione visiva dei valori del componente degli ultimi dieci secondi e in una seconda scheda alcune opzioni. Con le opzioni è possibile configurare il comportamento esatto del componente. La maggior parte delle opzioni presenta un piccolo simbolo "i" accanto al titolo. Spostando il puntatore su di esso apparirà un suggerimento che descrive esattamente cosa fa l'opzione.
ATTENZIONE: quello che hai appena letto è solo un estratto, l'Articolo Tecnico completo è composto da ben 2075 parole ed è riservato agli ABBONATI. Con l'Abbonamento avrai anche accesso a tutti gli altri Articoli Tecnici che potrai leggere in formato PDF per un anno. ABBONATI ORA, è semplice e sicuro.