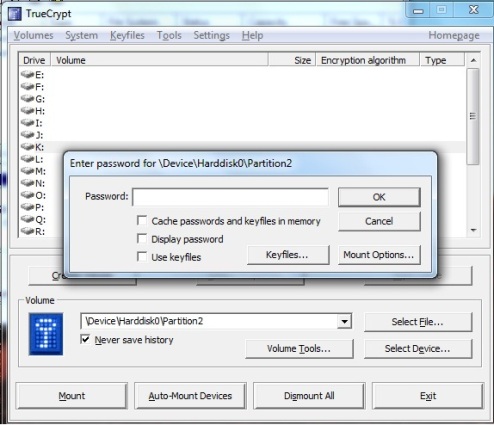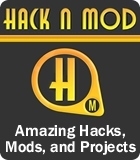Una partizione criptata e nascosta è davvero utile per chi viaggia per lavoro e porta dietro con sé dati sensibili. Oggi è possibile farlo in modo gratuito,semplice e sicuro, usando Truecrypt, che permette di criptare e nascondere una partizione grazie ad un sistema di crittografia di livello governativo, praticamente inaccessibile!C’è bisogno di una conoscenza di base del computer e un po’ di tempo; il progetto di partizione criptata e nascosta DIY richiede un tempo proporzionale alla dimensione della partizione: io per 10 GB ho impiegato circa mezz’ora.
Avvertenza
Il seguente tutorial è stato provato su Windows 7 ma dovrebbe essere uguale anche per le altre versioni. NON è stato provato su altri sistemi operativi. In ogni caso, prima di andare avanti, provvedete ad un backup su un dispositivo esterno, visto che la creazione di una partizione a volte può creare problemi. Inoltre la versione di Truecrypt che ho scaricato è in inglese, nel caso doveste averla in italiano, ci sono le immagini da supporto e comunque tradurrò le voci.
Cosa serve per creare una partizione nascosta e criptata
Avremo bisogno di:
- Il software Truecrypt, scaricabile qui.
- Una chiavetta USB o un altro dispositivo di memorizzazione esterna nel caso in cui si decida di utilizzare un keyfile.
- I diritti di amministratore altrimenti non potrete neanche creare la partizione.
Un keyfile è una protezione aggiuntiva alla password che vedremo meglio dopo, nella guida passo dopo passo.
Creare una partizione
Cominciamo con la creazione della partizione che intendiamo nascondere e criptare. Da Windows, andiamo su Esegui e digitiamo il seguente comando: diskmgmt.msc e dovrebbe comparire la Gestione Disco (se avete Windows in inglese sarà Disk Management). Col tasto destro cliccate su C: o sul disco che intendete partizionare e selezionate “shrink volume” in inglese, in italiano dovrebbe essere qualcosa come “restringi volume”.
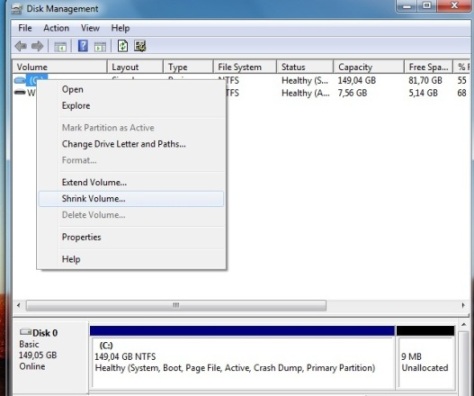
Quindi scegliete la dimensione della partizione da creare..
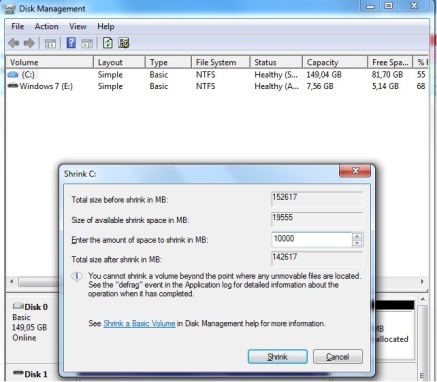
E dopo alcuni minuti dovrebbe apparirvi questa schermata.
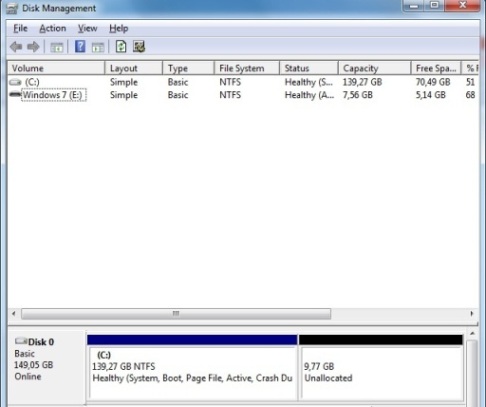
Cliccare sullo spazio non allocato (che è delle dimensioni della partizione creata) con il tasto destro e selezionare "New Simple Volume", o “Nuovo Volume”, seguire le istruzioni a schermo (non importa quale lettera dell’hard disk scegliate) e aspettare mentre formatta il disco; alla fine ci dovrebbe essere una finestra tipo questa:
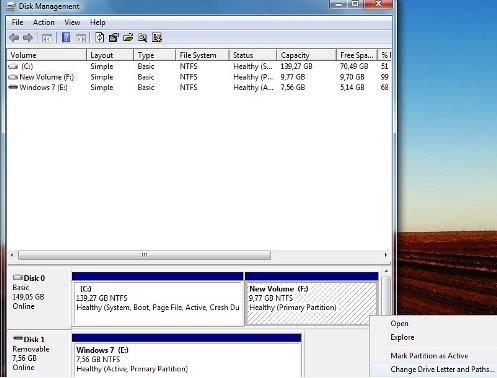
Ora cliccare sul disco appena formattato (nel mio caso “New Volume F:”) con il tasto destro e selezionare "Change Drive Letter And Paths" o “Cambia lettera e percorso di unità”, scegliere la lettera del disco e cliccare “Rimuovi”. Il disco ora dovrebbe apparire senza più la lettera.
Chiudere e passare a Truecrypt, installarlo e lanciarlo.
Nascondere e criptare una partizione con Truecrypt
Selezionare la lettera su cui si intende montare la partizione (io ho scelto la K:) e cliccare su “Creare Volume”.
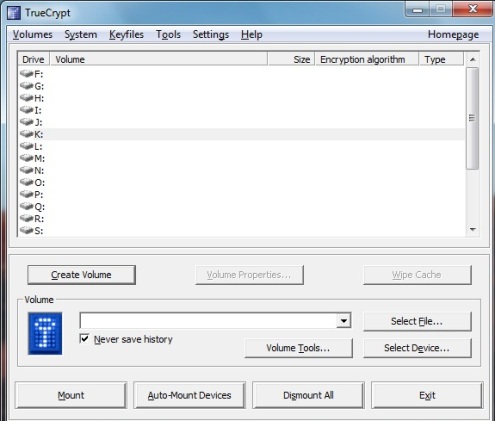
Nella finestra seguente basterà scegliere la voce già selezionata: “Standard True Crypt Volume, cioè crittazione standard; se si vuole una sicurezza ancora maggiore si può optare per l’altra opzione (Hidden True Crypt Volume).
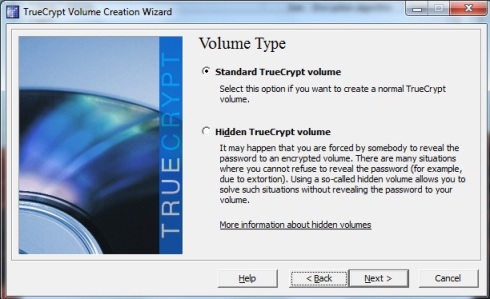
Andate avanti e selezionate, se non è già fatto, “Encrypt a non-partition drive”, la seconda. Ancora avanti e si arriva alla schermata “Volume Location” dove si può selezionare la partizione creata.
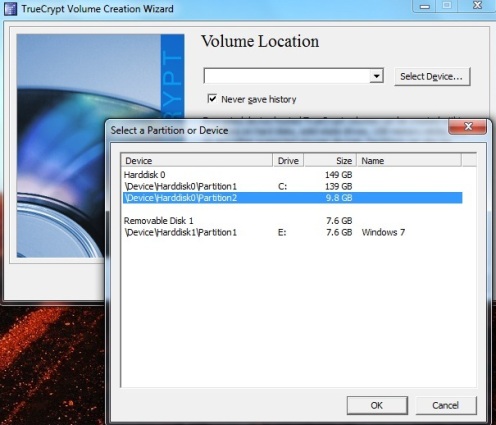
Andare ancora avanti e lasciare selezionato “Creare un volume crittato e formattarlo”. Il passo successivo riguarda le opzioni di crittazione e per una maggiore sicurezza selezionare l’algoritmo “Serpent-Twofish-AES”.
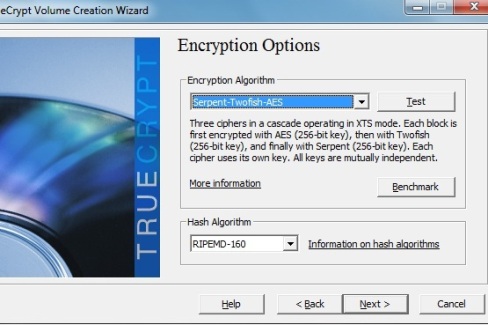
La finestra seguente, riguardante la dimensione della partizione, dovrebbe essere non modificabile, quindi potete solo andare avanti e arrivare all’impostazione della password per la partizione. Crearla seguendo le istruzioni di sicurezza a schermo e se volete, usate i keyfile, che aggiungono sicurezza e funzionano come chiave per criptare i dati. Se si clicca sul tasto “Utlizza Keyfiles”, si può scegliere (da hard disk o chiavetta USB) un qualsiasi tipo di file (jpeg, pdf) da associare al disco. L’unico inconveniente è che la perdita o la corruzione di quel file può rendere i dati inaccessibili. In alternativa, lasciando solo spuntata l’opzione e andando avanti, si lascia a TrueCrypt la generazione casuale del keyfile.
E si arriva così alla formattazione del volume. Si può scegliere il tipo di formattazione (NTFS, se la partizione deve contenere file > 4GB o FAT 32 se deve contenere file < 4GB). Non utilizzare la formattazione veloce e, come suggerito nella nota, muovere il mouse in maniera casuale per aumentare la validità della crittazione.
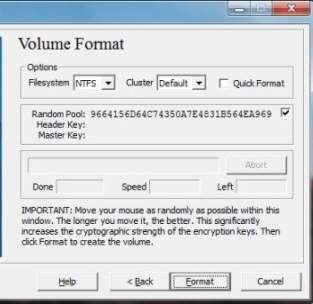
Lasciare eseguire la formattazione e alla fine dell’operazione verrà creata la partizione nascosta e criptata, non visibile tra le Risorse del Computer. Per accedervi, lanciare Truecrypt, selezionare la lettera scelta per la partizione (K nel mio caso)e fare doppio click o premere invio. Si aprirà la finestra con la richiesta della password, inserirla e il la partizione verrà aperta e diventerà visibile tra le Risorse del Computer.