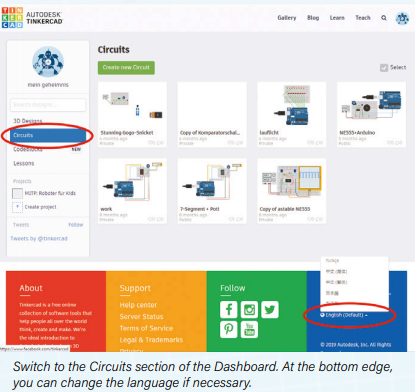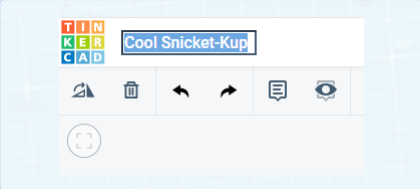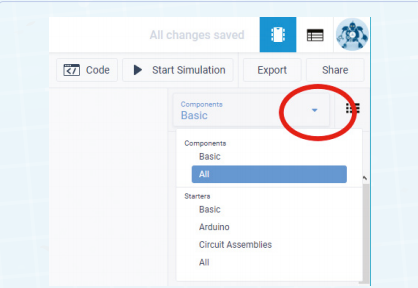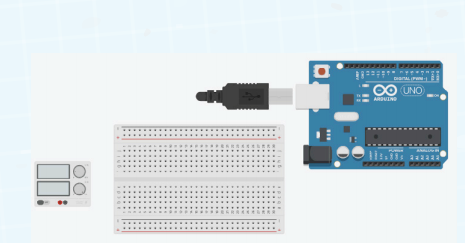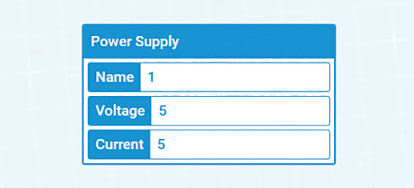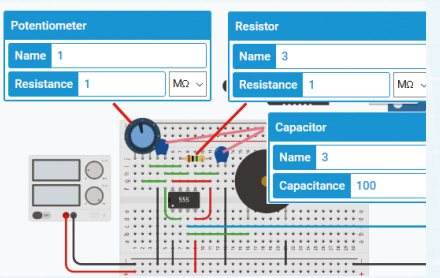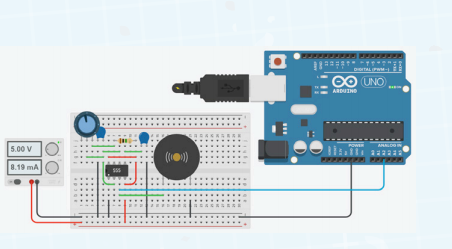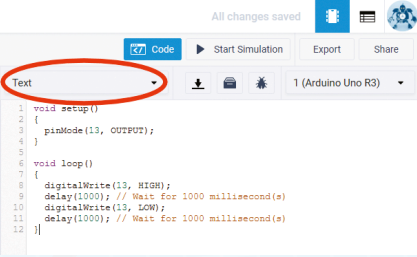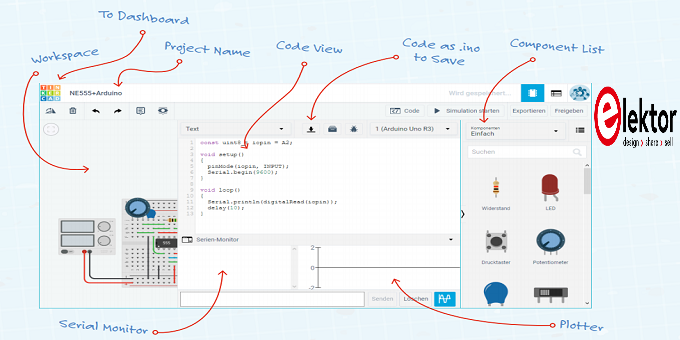
Accade spesso di non avere tutti i componenti necessari per costruire un circuito che sta prendendo forma nella nostra mente. Oppure, probabilmente, il circuito che si desidera sviluppare utilizza tensioni e correnti pericolosamente alte. In questi casi, ha senso utilizzare un simulatore per testare l'idea in sicurezza. I simulatori sono ora comunemente disponibili, con la piattaforma Tinkercad Circuits qui trattata, accessibile nel browser web. Oltre a simulare circuiti, può anche eseguire codice Arduino, come mostriamo in questo articolo.
SPICE (Simulation Program with Integrated Circuit Enphasis) è il software più conosciuto per la simulazione di circuiti elettrici analogici e digitali. Sfortunatamente, non è così facile da usare e richiede che lo schema elettrico sia rappresentato nel suo speciale formato. Quindi è una buona notizia che sia stata sviluppata un'interfaccia grafica, Tinkercad Circuits, che consente di utilizzarla online. Non è necessario installare alcun software e puoi costruire il tuo circuito esattamente come se fosse su una breadboard. Offre anche l'integrazione di ATmega (come utilizzato in Arduino Uno) e microcontrollori ATtiny. Puoi scrivere ed eseguire i tuoi programmi in C o C++, o semplicemente utilizzare il linguaggio di programmazione visuale Scratch.
Iniziare accedendo al sito web: https://www.tinkercad.com. E' possibile creare un nuovo account o utilizzare un account di terze parti come Google. Dalla dashboard, andare sull'area chiamata Circuits. Se lo si desidera, nella parte inferiore dello schermo è possibile modificare la lingua dell'interfaccia utente. Come nuovo utente non avrai alcun progetto visibile. Il progetto creato per questo articolo è disponibile su: https://www.tinkercad.com/things/az1gBrXUclZ.
1. Fare clic su "New circuit". La vista breadboard è simile per molti aspetti a quella offerta da Fritzing. Pertanto, è una buona idea conoscere Fritzing e leggere il nostro articolo su questo tool nel numero precedente.
2. Il tuo progetto sarà archiviato in modo permanente nel cloud. Nella parte superiore dello schermo accanto al logo Tinkercad troverai che è già stato assegnato al tuo progetto un nome inventato. Puoi cliccare lì sul testo e cambiarlo con qualcosa di più appropriato.
3. Sul lato destro vedrai una selezione di progetti e componenti di esempio. Sotto Basic nell'elenco di selezione puoi trovare una serie di esempi che puoi provare. Poiché stiamo creando un nuovo progetto dall'inizio, scegli All under Components.
4. Dall'elenco di selezione dei componenti scegli una fonte di alimentazione (alimentazione da banco), l'Arduino Uno R3 e la piccola breadboard. Cliccare a turno su ciascun simbolo e posizionarli nell'area di lavoro.
5. In molti casi è possibile regolare i parametri di un componente come colore, tipologia o dimensioni cliccandoci sopra nell'area di lavoro. Si apre una piccola finestra di dialogo che mostra le impostazioni che possono essere modificate. Fare clic sull'alimentatore e impostare la tensione su "5". Se necessario, puoi anche utilizzare un punto decimale per questo valore.
6. Posizionare i componenti e il cablaggio sulla breadboard. Nel diagramma vedrai quali valori possono essere modificati per ciascun componente.
7. È necessaria anche una connessione comune al pin GND dell'Arduino (linea nera che scorre a destra) e la connessione (blu) al pin A2.
8. Quando hai finito di costruire il circuito puoi testarne le funzionalità elettriche e simularlo. Basta cliccare su Start Simulation nella parte superiore dello schermo. Una breve animazione mostrerà che la presa USB è collegata ad Arduino per mostrare che ora viene fornita alimentazione e il LED "ON" si accenderà. Al momento, tuttavia, non esiste alcun programma da eseguire con Arduino. L'alimentatore mostrerà anche la sua tensione di uscita e la corrente istantanea che viene assorbita.
9. Puoi cliccare con il mouse sui comandi dell'alimentatore e trascinarli in giro. La parte principale del circuito resisterà fino a circa 18 V, ma non l'Arduino collegato tramite il cavo blu. Nella vita reale distruggeresti il microcontrollore in questo modo, ma in questa simulazione non puoi arrecare alcun danno. La sirena piezoelettrica emetterà un suono spluttering se hai un altoparlante collegato al tuo PC. Puoi usare il mouse per regolare il potenziometro blu in alto a sinistra della breadboard: mentre lo giri, il suono cambierà.
10. Fare clic su Stop Simulation e quindi su Code (accanto a sinistra) per aprire una finestra che ti consentirà di inserire il codice sorgente. Il "code view" scorrerà dal lato destro e, inizialmente, ti verrà presentato l'editor di Scratch. In alto puoi cambiare in Text (nota: verrà visualizzato un avviso che puoi ignorare).
11. Nella finestra apparirà una piccola quantità di codice già pronto. Elimina tutto questo e sostituiscilo con i seguenti comandi:
const uint8_t iopin = A2;
void setup()
{
pinMode(iopin, INPUT);
Serial.begin(9600);
}
void loop()
{
Serial.println(digitalRead(iopin));
delay(10);
}
12. Al successivo clic su Start Simulation, verrà eseguito anche il codice del programma. Se ci sono errori di sintassi nel tuo programma, verranno evidenziati allo stesso modo dell'IDE di Arduino e, ovviamente, devono essere corretti prima di continuare.
13. In questo esempio Arduino si comporterà come un semplice oscilloscopio, stampando il segnale che vede sul suo pin di ingresso. Questo corrisponde al segnale che sta pilotando la sirena piezoelettrica. Fare clic nella parte inferiore della finestra di visualizzazione del codice su Serial Monitor e sarà possibile vedere la sequenza di uno e zero. In fondo a destra c'è un'icona della forma d'onda. Fare clic qui per visualizzare una rappresentazione grafica del segnale.
14. Ruota il potenziometro e, al variare del suono, vedrai cambiare anche la forma d'onda visualizzata.
Questo articolo è apparso originariamente in tedesco in un'edizione speciale di Elektor che offre un'introduzione all'elettronica basata sulla piattaforma Arduino. E' ora disponibile l'edizione inglese: https://www.elektor. com/elektor-special-introduzione-all-elettronica-con-arduino
Web link
ARTICOLO ORIGINALE IN INGLESE AL LINK: Simulate Circuits Online | Elektor Magazine