
E ora si stampa! La 3DRag è finalmente pronta per regalarci le soddisfazioni tanto attese. Manca solo qualche ultimo piccolo ritocco e poi saremo davvero pronti per entrare in contatto con quello che ci aspetta nel prossimo futuro tecnologico. Un video dimostrativo chiuderà questa prima, ma non unica, serie sul 3D Printing. Dunque, "cercate ogni speranza, voi ch'entrate"!
Già mi sembra di vedervi, giovani avide menti: avete atteso molto ed ora siete impazienti di vedere di cosa è capace il nostro "demiurgo digitale", l'ormai nota 3DRag.
I muscoli d'alluminio sono ormai ipertrofici.
La sua anima elettronica brama di essere alimentata.
La bella notizia: alla fine di questo articolo vedrete finalmente la prima creatura stampata, stavolta con tanto di video dimostrativo. La brutta notizia: se avevate già riposto la scatola degli attrezzi, riprendetela, poichè mancano gli ultimi ritocchi nella meccanica, da fare adesso con il software di controllo della stampante in esecuzione. In quest'ultima tappa del nostro viaggio sul 3D-printing vedremo dunque la messa a punto della stampante ed una prima basilare interazione con i software necessari a farla funzionare, ovvero il programma di controllo e quello di slicing. Come accennato nei precedenti articoli, useremo, rispettivamente, Repetier Host e Slic3r, con il secondo già incluso di default nel pacchetto di installazione del primo. Abbiate quindi ancora un pò di pazienza. Più che alle parole, stavolta lascerò spazio alle immagini, con un video finale che vi mostrerà effettivamente come lavora una stampante 3D; per cui arrivate a leggere fino in fondo e avrete un'anticipazione tangibile di ciò che ci riserva il futuro tecnologico. Ma, anche dopo questo nostro viaggio, ricordatevi sempre che questa è solo la punta dell'iceberg: le tecniche di stampa 3D sono in continua evoluzione e, al momento in cui scrivo, è già possibile stampare (con svariate tecniche oltre la FFF) oggetti in metallo, legno, marmo, ceramica. Ed è solo l'inizio.
Requisiti
Ecco i requisiti per partire:
- la stampante è posizionata in piano (si possono utilizzare le varie viti di regolazione della 3DRag per l'appoggio della struttura e del piatto di stampa) su un tavolo stabile e massiccio;
- sul PC sono installati il software Repetier Host ed il driver ftdi per creare una nuova porta seriale tra il PC e la scheda di controllo della stampante (ecco la procedura per installarlo);
- la stampante è connessa al PC via cavo USB e la scheda di controllo è alimentata esternamente.
Uno sguardo al programma di controllo
Avviamo il programma Repetier Host:
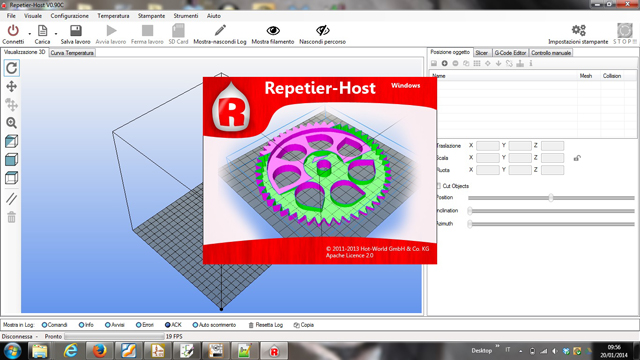
Per prima cosa creiamo un profilo di stampante adeguato alla nostra 3DRag. Cliccando sul pulsante "Impostazioni stampante" in alto a destra si accede alla sezione che permette di definire i parametri significativi per il modello di stampante in uso, come ad esempio le dimensioni utili di stampa, la presenza o meno di un piatto di stampa riscaldato, l'eventuale area di scarto del materiale ancora estruso dopo la stampa, la definizione di un punto preciso di stand-by del piatto di stampa ed altro ancora. Inoltre, sempre in questa sezione, vengono definiti anche i parametri per la comunicazione tra il PC e la stampante stessa, come la porta COM utilizzata, il baud-rate, il controllo di parità e tutto ciò che normalmente descrive una comunicazione seriale. Nella figura seguente si trovano le impostazioni per il nostro caso specifico.
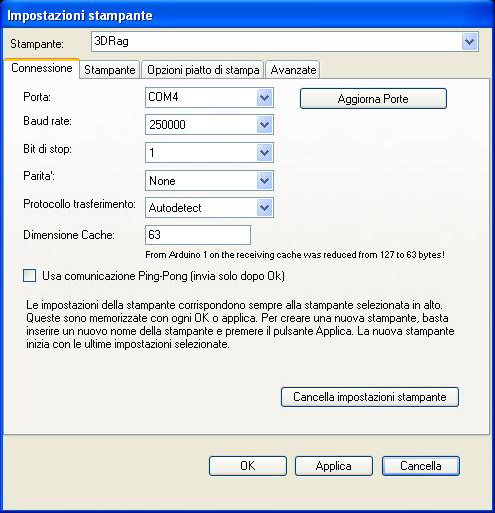
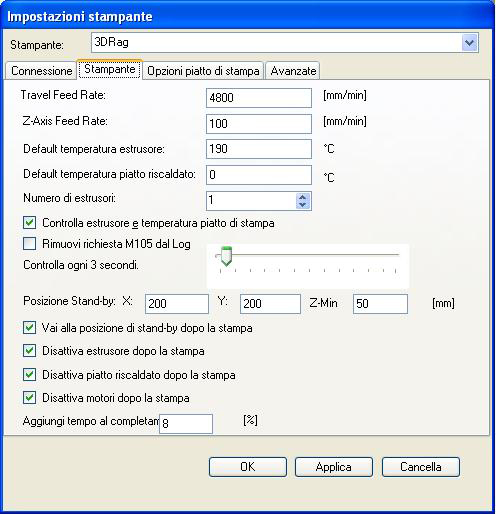

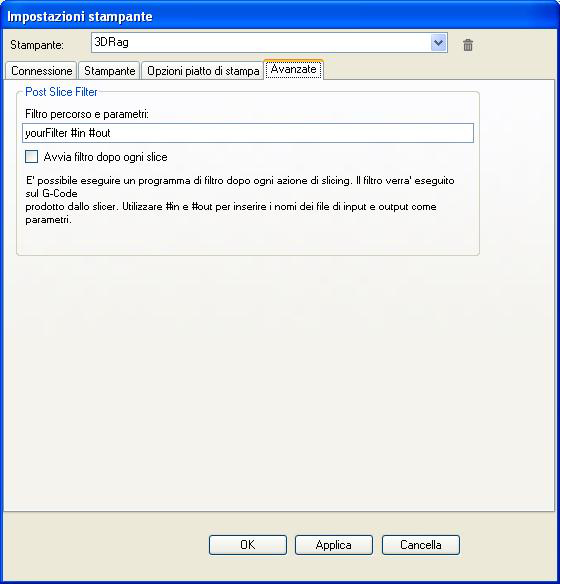
Una volta creato il profilo della stampante, diamo uno sguardo di massima alle finestre di visualizzazione ed ai 4 tab principali di Repetier Host. La vista principale che si ha aprendo il programma è sul layout 3D di riferimento della stampante, "Visualizzazone 3D":
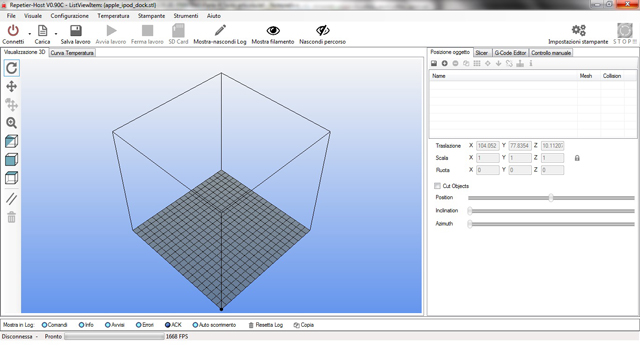
Impostati opportunamente i parametri di visualizzazione, quello che ci appare davanti è un cubo graduato la cui base ricalca le dimensioni effettive del piatto di stampa posseduto (ogni quadretto rappresenta 1 cm). Questa vista, normalmente vuota all'avvio del programma, si arricchisce del modello digitale dell'oggetto (o degli oggetti) di stampa al suo caricamento. In particolare, è tramite questa finestra che sarà possibile seguire lo sviluppo della stampa, osservando come l'oggetto "cresce" man mano che viene depositato il filamento fuso per ogni singolo layer di stampa. La finestra immediatamente dietro quella appena descritta è chiamata "Curva Temperatura" e, come il nome suggerisce, mostra l'andamento della temperatura dell'estrusore in base ai valori raggiunti ed impostati.
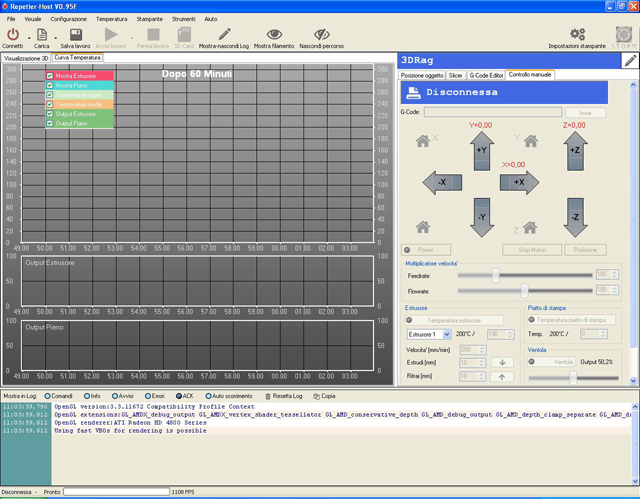
In questa finestra è possibile osservare (a lavoro lanciato) una serie di curve che indicano la temperatura media, la temperatura istantanea, il valore da raggiungere e la potenza dissipata dall'estrusore. Spostiamoci adesso ai quattro tab sulla destra. Il primo, "Posizionamento oggetto", fornisce una panoramica sulla posizione dell'oggetto rispetto all'area di stampa:
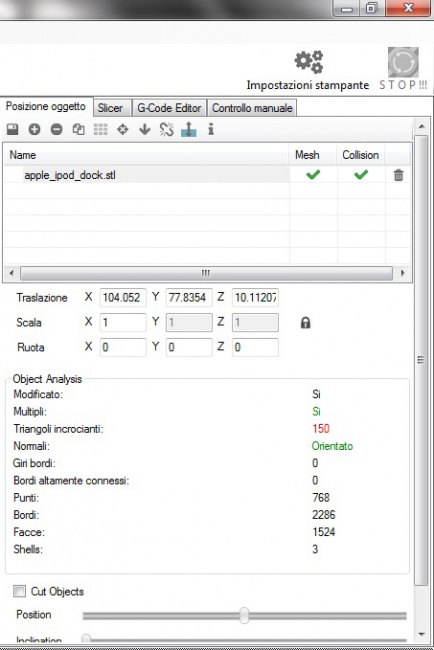
E' praticamente il primo tab con cui si agisce nell'avviare un lavoro automatico di stampa, nel senso che è da qui che possiamo decidere se l'oggetto verrà stampato in una determinata posizione sul piatto rispetto ad un'altra, se deve essere stampato nelle dimensioni originali o scalato, se ne vanno stampate contemporaneamente più copie (o se va affiancato alla stampa simultanea di un altro oggetto) e via dicendo. E' inoltre dall'uso parallelo di questo tab e della finestra "Visualizzazione 3D" che possiamo ispezionare l'oggetto da stampare per vedere se presenta punti critici che potrebbero mettere in difficoltà la stampante. Il secondo tab, "Slicer", fornisce i parametri da impostare all'interno del programma di slicing per poter "affettare" l'oggetto digitale:
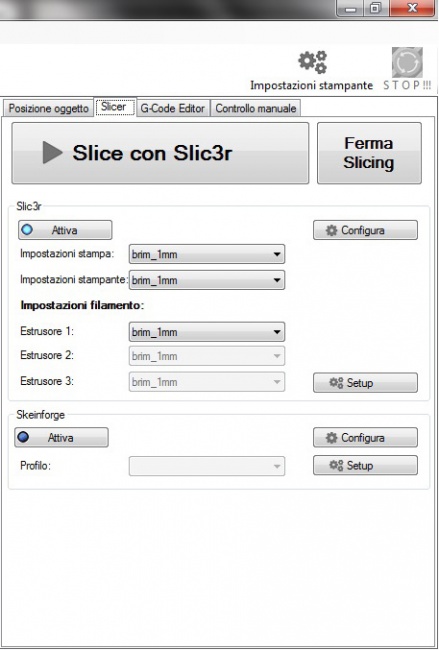
Di base, Repetier Host integra due programmi esterni per lo slicing, Slic3r e Skeinforge: come già accennato, il nostro slicer di riferimento è il secondo, a mio vedere forse meno potente ma più semplice ed intuitivo del primo. In sostanza, è in questo tab che verrà detto alla stampante come lavorare l'oggetto, dunque con quale velocità stampare, quale temperatura dell'estrusore impostare, quanto deve essere spesso ogni strato di stampa, la densità di materiale per ogni singola sezione del modello etc. Il prodotto dello slicing viene mostrato nel terzo tab, "G-Code Editor", dove al termine di tale fase la text area si riempie con le istruzioni in G-Code ed in M-Code relative al modello affettato da inviare alla stampante:
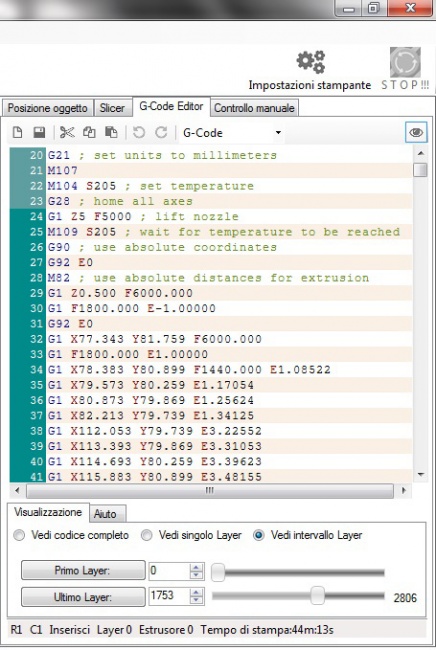
Questo è un tab molto interessante, poichè mostra effettivamente ogni singolo passo che dovrà essere eseguito: il codice prodotto, oltre che visionabile, può essere modificabile nel caso abbiate delle esigenze particolari. Sfortunatamente il listato è in genere composto da decine di migliaia di righe (almeno); ma la buona notizia è che la maggior parte di esse rappresentano i movimenti per i motori, aspetti su cui in teoria c'è ben poco da modificare, mentre le istruzioni su cui è più utile agire, come settaggi di temperatura ed altre questione pre o post stampa, si trovano in genere nelle prime righe ed autocommentati. L'ultimo tab è "Controllo Manuale":
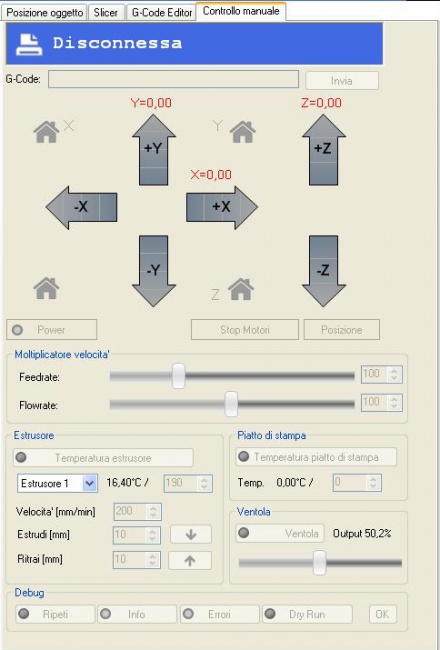
Da qui, tramite appositi pulsanti, possiamo comandare in modo diretto la stampante. Si possono inviare comandi per far muovere i carrelli, per portare l'estrusore ad una data temperatura, per far scorrere il filamento di stampa nel condotto di fusione in entrambi i versi (ovvero per "estruderlo" oppure per "ritrarlo"), per azionare la ventola di raffreddamento e diverso altro ancora. L'aspetto interessante è che, in questo tab, tutto ciò che si può comandare usando i pulsanti, si può fare altrettanto inviando un analogo comando in G-code mediante un form.
Messa a punto
Ora che abbiamo una panoramica di tutte le componenti del sistema, è il momento di mettere in funzione il tutto ed operare le necessarie calibrazioni. Posizioniamoci sul tab "Controllo Manuale" e clicchiamo su "Connetti" in alto a sinistra. Dopo pochi istanti la barra in alto a destra ci indica che la stampante è pronta per ricevere istruzioni.
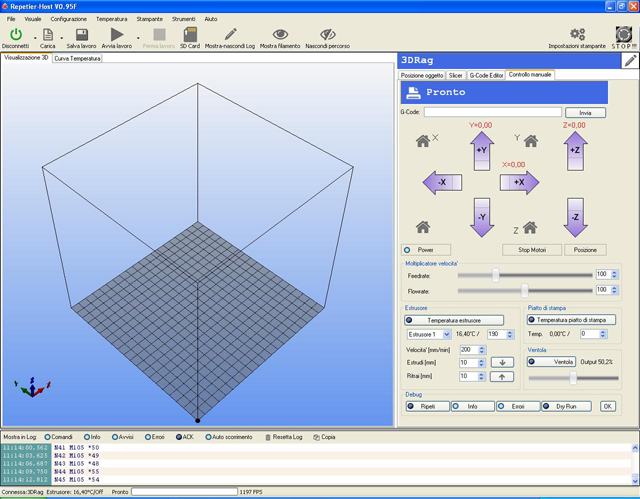
Clicchiamo sul pulsante "Stop motori", con il quale si svincolano i carrelli dai rispettivi motori, e posizioniamo a mano il piatto di stampa al centro della base della stampante. Ora diamo il primo comando, tramite la freccia "+X" per uno spostamento di 50 unità (1 unità = 1 mm): se tutto è stato montato a dovere vedremo muoversi il carrello X di 5 cm verso destra! Proviamo qualche movimento lungo gli altri assi e qualche trazione/ritrazione del motore del filamento (anche a filo non inserito). Tramite questi iniziali comandi è opportuno cercare di capire se il movimento dei vari carrelli risulta fluido o forzato, e nel secondo caso regolare adeguatamente gli organi di trasmissione meccanica come ad esempio le cinghie dentate o la vite a chiocciola oppure lubrificare i vari cuscinetti. Una volta appurato che i movimenti avvengono in modo corretto, occorre tarare i fine-corsa per ogni asse di scorrimento. Questa operazione si effettua dapprima cliccando sul pulsante con la casetta e la coordinata in esame (es. "Home X") e poi regolando la vite (del piatto di stampa o del carrello Z) deputata a chiudere il contatto elettrico del relativo microswitch. In altre parole, queste viti vanno fatte fuoriuscire dal loro alloggiamento quel tanto che basta a far sì che la posizione di fine corsa lungo un determinato asse garantisca la massima escursione possibile.


A titolo di esempio, clicchiamo su "Home X": il carrello si sposterà verso destra fino a che la vite non chiuderà il contatto interrompendo la rotazione del motore X. Se la relativa vite usciva troppo dal suo alloggiamento, il carrello è fermo con l'ugello dell'estrusore che è rimasto internamente al piatto di stampa. Quando, invece, la vite usciva troppo poco, all'arresto del carrello l'ugello si trova esternamente al piatto. L'operazione di calibrazione serve proprio a fare in modo che, lungo ogni asse, l'ugello si fermi proprio in corrispondenza del limite del piatto di stampa, così da massimizzare l'area in cui si può depositare il filamento fuso. Una volta regolate le viti per gli spostamenti, occorre verifcare il funzionamento dell'estrusore. Dapprima si clicca su "Temperatura estrusore", impostando la temperatura che vogliamo raggiungere; dopodichè, tenendo d'occhio la finestra "Curva temperatura", si osserva l'aumento della stessa fino al valor desiderato.
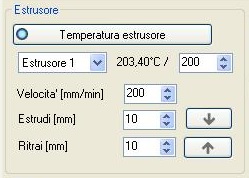
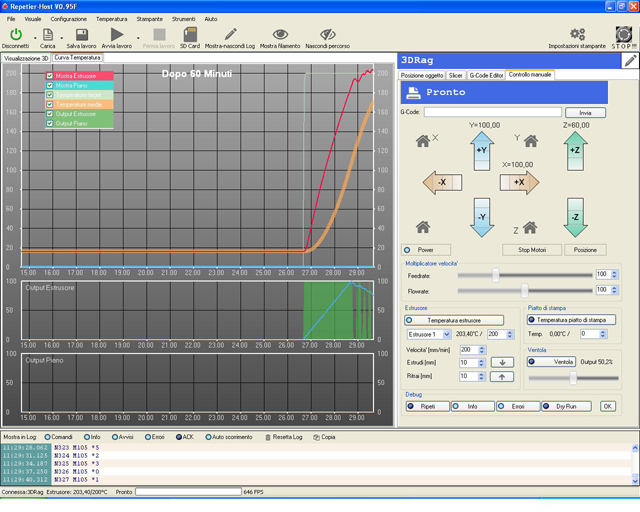
Poco prima di raggiungere la temperatura finale voluta, si inserisce il filamento plastico nel relativo condotto e manualmente lo si spinge verso l'estrusore agendo sulla ruota dentata grande del motore (sempre premendo prima il tasto "Stop motori"). A questo punto, nella sezione "Estrusore" si imposta un valore di estrusione in millimetri (30 vanno bene) e si clicca sul tasto con la freccia in giù: dovremmo vedere nel giro di poco un filo semi-fluido che viene depositato sul piatto di stampa.

E' importante verificare che, nella deposizione, il filamento cada abbastanza dritto ed una volta sul piatto formi una serie di anelli concentrici: in caso contrario si dovrà tornare alla regolazione del punto di aggancio dell'estrusore al montante della stampante o dell'opportuno livellamento del piatto di stampa. Verificato anche il buon funzionamento dell'estrusore, proviamo infine la ventola (operazione praticamente auto-referenziale) e, se tutto è a posto, prepariamoci alla prima stampa!
E adesso...stampa!
Ora che davvero è tutto pronto, carichiamo un modello 3D in formato .stl (se non ne avete uno pronto, date un'occhiata al sito Thingiverse, ne troverete migliaia!) e prepariamoci a stamparlo. Importate il file stl tramite il pulsante "Carica": il modello comparirà nella finestra principale:
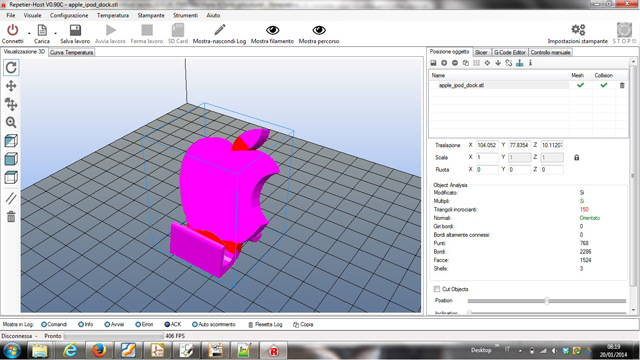
Dal tab "Posizione oggetto" posizionatelo nel punto del piatto dove volete che venga effettivamente costruito. Ora passate al tab "Slicer" e, una volta impostato un opportuno profilo di stampa per le tre voci "Impostazioni stampa", "Impostazioni stampante" e "Estrusore 1", cliccate sul pulsante di avvio slicing:
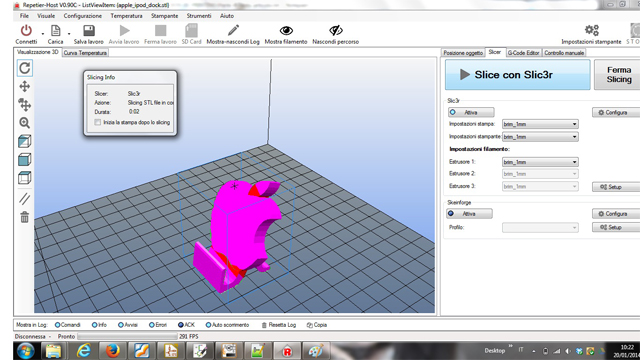
A processo ultimato, nel tab "G-Code Editor" avrete le istruzioni in G-Code da dare in pasto alla stampante: potete modificarne alcune manualmente (specie tra le prime), ma questa è un'operazione che conviene fare man mano che si prende confidenza con la stampa. E' interessante notare che, muovendosi tra i pulsanti del sottotab "Visualizzazione", si può avere un'anteprima di come avverrà l'intero processo di stampa prima ancora di avviarla fisicamente, layer per layer:
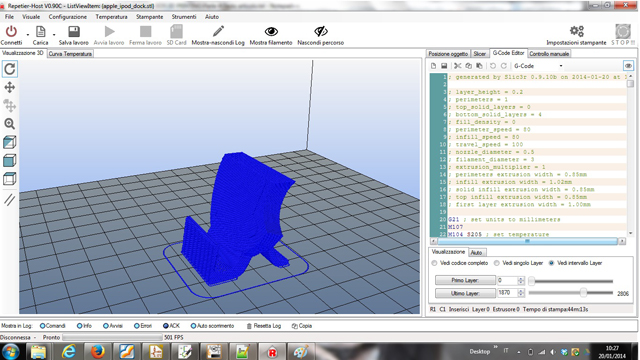
E dopo tanta attesa, tante spiegazioni teoriche e tanti "preliminari", non resta che cliccare finalmente sul pulsante "Avvia lavoro" e godersi l'esperienza unica di vedere qualcosa che nasce praticamente dal nulla (o quasi)! Un video "home-made" farà da ciliegina sulla torta a questo diario di viaggio meglio di quanto possano fare tante altre mie parole:
Buona visione!
F.A.Q.
Q. Quanto materiale va utilizzato per le stampe?
A. Una volta terminato lo slicing, al termine del relativo listato in G-Code viene indicato l'esatto metraggio di filamento necessario alla stampa (con un certo margine di tolleranza in eccesso)
Q. Il posizionamento dell'oggetto previsto sul piatto di stampa è un fattore importante?
A. E' importantissimo. Bisogna sempre cercare di stampare un oggetto in modo da evitare di "sfidare troppo la gravità" poichè, anche se la ventola aiuta a solidificare il filamento fuso in tempi brevi, esso può pur sempre incurvarsi durante la stampa di layer semi-sospesi.
Q. Ci sono dei parametri di slicing universali?
A. No. Ogni stampa ne richiede di specifici in base alle caratteristiche dell'oggetto desiderate. Provate a stampare con quelli di default ed effettuate dei successivi tuning, servirà a capire meglio come funzionano
Q. E' davvero necessario pre-trattare il piatto stampa?
A. Sì. Il piatto deve fornire il giusto grip al materiale depositato onde evitare che, una volta raffreddatosi, esso si stacchi durante la stampa. Una soluzione efficace (e testata) è carteggiare leggermente il piatto e stendervi sopra un sottile velo di lacca per capelli prima della stampa: in questo modo il materiale avrà una buona dose di aggancio meccanico e chimico al piatto durante l'intero processo
Q. E' possibile interrompere una stampa?
A. Sì. Si può interromperla e riprendela successivamente, magari per cambiare il filamento con uno di un altro colore o perchè in quel momento non si ha tempo di seguire la stampa fino al termine. La stampa riprenderà esattamente da dove è stata lasciata.
Conclusioni
Il diario di questo mio viaggio iniziale nel mondo del 3D-Printing finisce qui. Sono stati per me 3 mesi impegnativi, in cui le cose sono andate tutt'altro che lisce! Tante volte, durante i momenti duri, mi è venuto in mente che acquistando una stampante già montata mi sarei evitato un sacco di problemi. Ma va detto che mi sarei privato anche di un sacco di conoscenze e, di rimando, questi articoli sarebbero risultati probabilmente un tutorial privo di "sentimento". Anzi, spero proprio che i lettori di questa mini-serie non abbiano avuto l'impressione di trovarsi di fronte ad un tutorial: di quelli, in rete, ce ne sono molti e spiegati meglio di quanto abbia fatto io. Specie sulla parte di slicing, nella quale non mi sono praticamente addentrato, vista la vastità dell'argomento. Io stesso ho appena scoperchiato il vaso di Pandora e c'è una gran quantità di informazioni sulla stampa 3D che ancora non conosco. Ma una cosa penso di averla capita bene: se il montaggio e la messa a punto di una stampante 3D sono operazioni schematizzabili in una qualche tecnica o procedura, stampare oggetti in 3D risulta invece un'arte, fatta di aggiustamenti nei parametri di stampa e nei materiali utilizzati che solo una buona dose di esperienza può farci realmente apprendere. Per cui ai possessori di stampante 3D in kit che hanno seguito passo passo questi articoli dico: non adagiatevi troppo sugli allori a fine montaggio, perchè il lavoro vero e proprio inizia adesso. Ma vi riempirà di soddisfazioni, ve lo garantisco!
Ringraziamenti
Oltre allo staff di EOS, che ci permette di avere uno spazio in cui crescere scambiandoci informazioni ed opinioni, vorrei ringraziare due persone. La prima è il mio fraterno amico Emiliano, autore del video che ho postato, che mi ha aiutato notevolmente nel montaggio della parte meccanica ed elettrica della stampante, sacrificando "alla mia causa" una serie di sere nei weekend che magari avrebbe trascorso portando fuori moglie e figlia dopo una settimana di lavoro. La seconda è il nostro "collega di blog" alex272, anch'egli possessore di una stampante 3D e con il quale abbiamo scambiato parecchie opinioni in privato: mi ha dato molte dritte su una serie di aspetti, tra cui l'evitarmi di sprecare una bobina nuova di ABS non avendo io un piatto di stampa riscaldato! E, ovviamente, grazie a tutti quelli che hanno letto e commentato questi lunghi, ma spero interessanti, articoli.
Link utili
Sito di riferimento per la 3DRag
Un grande rendezvous-point per makers della stampa 3D
La mia pagina personale su Thingiverse con i primi lavori eseguiti
Un CAD on-line per creare modelli digitali 3D









Mio errore di battitura al terzo paragrafo: lo slicer di riferimento è “Slic3r” e non “Skeinforge” 😉
Ciao caro, benvenuto nel mondo della stampa 3d !!! :):) Dici bene, la vera sfida inizia ora, ogni pezzo da stampare, se lo vogliamo perfetto, vorrá una sua regolazione di ad hoc, ed é proprio qui che si comincia a diventare matti !! :):):)
Un consiglio, dal setting di Slic3r togli l’istruzione ” G1 Z5 F5000″, ti fa alzare l’estrusore di cinque centimetri prima di iniziare il lavoro, per poi riabbassarlo a 0 allo start, questa istruzione mi ha dato molti problemi perché dopo non andava a 0 correttamente e l’estrusore si piantava sul piatto di stampa.
Un altro consiglio, fagli fare il test per la temperatura cosí da avere il pid esatto per il tuo estrusore, riporta poi i dati ottenuti nel firmware, per questo repetier é fantastico, ti gestirá la temperatura alla perfezione.
Qualche domanda:
Hai provato ad usare il nastro al posto della lacca?
Quanto dai di Brim?
Se non ricordo male il tuo noozle é da 0.35… quanto imposti di risoluzione?
Le cinghie che usi sono T5 o sbaglio?
Bravo!
Ottimo articolo, ottima rubrica e un gran bel punto di partenza per tutti gli utenti 🙂
Ciao delfino, non ti crucciare cose che capitano, ma come é successo? Sai giá quale é stato il problema?
Hai controllato che la tua scheda di controllo sia una Gen7?
La Gen7 é l’ultima generazione delle sanguinololu, ha i Mosfet diversi, scaldano meno e sono piú performanti, sei sicuro che siano i driver?
Non dimenticare anche che i motori che monti (li ho visti in foto, sono come i miei) arrivano fino a 2,5A, spingono ma ciucciano! :):):)
Hai fatto la regolazione dei pololu? Sul potenziometro intendo. Il valore che devi avere in modalitá fullstep (togli tutti i Jumper) deve essere di 1,43V.
Hai messo i dissipatori sul chip? Hai messo la ventola?
Per la cinghia…. visto che stai ordinando i driver nuovi, ordina anche le cinghie GT2 con i pulley da almeno 20 denti (ci sono anche da 30 se vuoi), avrai moltá piú precisione. Con questa configurazione (pulley da 20), in modalitá 16 step, dovrai mettere 80 nel firmware.
Per qualsiasi cosa sono qui….anche via skype.
Ciao
@Piero: grazie, spero vivamente che quanto scritto possa risultare di aiuto a qualche curioso o maker “in erba”
@Alex: al momento ho i driver di 3 motori fusi (gli svantaggi del fare esperimenti…), appena mi rientrano i pezzi ricomincio con i vari lavori; con l’occasione farò prove anche su ciò che hai consigliato 😉
Riguardo le domande: per ora solo lacca (mi sta dando aderenze perfette); in media dò un brim di 1 mm se le eventuali parti concave nel perimetro dell’oggetto non sono troppo ravvicinate; il mio noozle è da 0,5 e per ora sto lasciando il valore di risoluzione al default (0); le cinghie sono T5 da 0,5mm in Iron-Rubber
Un saluto
La mia scheda non è una Gen7 ma una RAMPS customizzata, monta 4 moduli di pilotaggio motori a ponte ad H basati sul driver A4988 della Allegro.
La massima corrente erogabile dal singolo modulo è di 2A e, come nel caso della sanguinololu, la taratura avviene mediante trimmer: nel mio caso si trovano direttamente sul modulo, con vite di regolazione microscopica e valore consigliato per il settaggio step di default di 0.425 V .
La parte di dissipazione del calore è ok, quello che probabilmente mi ha fregato è l’aver collegato il bus di espansione I/O del microcontrollore sulla scheda in modo errato ad un’altra scheda che sto costruendo, per intenderci quella per il controllo autonomo del lavoro di stampa mediante scheda SD di cui ho parlato negli articoli precedenti.
Devo aver saldato male qualcosa e mandato in corto qualche pista di alimentazione, dal momento che appena collegate le due schede ho visto una festa di fuochi d’artificio sulle linee motori della scheda e successivamente una bella fumata nera da alcuni dei moduli.
Ma, come dico sempre, l’importante è poterlo raccontare… 😉
Ciao delfino, :):):) una battuta per sdrammatizzare. Mi ero convinto che avessi una sanguinololu, sono andato a rileggere il tuo articolo riferito all’elettronica della 3D Rag e mi sono ricordato, la sanguinololu era la prima versione di scheda di controllo per la stampante…. ok tutto chiaro.
Dalle foto nell’articolo ho visto che non hai messo nulla per raffreddare, con 0,425V ok, non hai bisogno di nulla, ma secondo me é troppo poco, con quel settaggio mandi ai motori solo 1A, vai tranquillo, raffreddali e spingili!
Calcola che io, con i black series, li ho settati per 2,5A, e ufficialmente, in termini di corrente in uscita, sono come i tuoi (il chip é lo stesso).
Se proprio non vuoi rischiare settali per 2A, ma cosí é troppo poco, rischi la perdita di passi sulle stampe lunghe e complicate.
Potrai, inoltre, aumentare anche la velocitá di stampa.
Fammi sapere! Ciao!
Bellissimo articolo! 😀
l’ho messo tra i preferiti… mi servirà appena comincerò la “trasformazione” della mia fresatrice
grazie
ciao
Mario
Ho letto questi articoli volta per volta e ora li ho riletti tutti insieme. Bellissimi.
Non appena comprerò la stampante 3D saranno la mia guida. Anche sse non credo di riuscire a farlo bene come l'autore.magari farò anche io come te e scriverò cosa ne faccio, se per voi va bene.
E come potremmo mai dire “no” a qualcuno che si propone su queste pagine?!?! 😀
E soprattutto, quando mai abbiamo detto di “no” a qualcuno con un’idea come questa??? :D:D:D:D
Quando vuoi! 😀
Bè, sono lusingato … 😉
Non so se quanto ho scritto sia all’altezza della definizione di “guida”, ma sapere che magari può aiutarti in qualche passaggio per quando assemblerai la tua stampante mi rende di sicuro orgoglioso.
Grazie per l’apprezzamento ed in bocca al lupo per il tuo futuro acquisto!
Ehilà Mario!
Grazie anche a te per il commento…fico sapere di stare “tra i preferiti” di qualcuno… 🙂
Come ho accennato in altre occasioni, il mondo della meccanica CNC mi affascina molto, forse anche più di certi ambiti della stampa 3D, per cui se e quando deciderai di renderci partecipi della trasformazione della tua fresatrice, sono certo che saranno per me delle letture molto coinvolgenti.
A presto
Salve volevo chiederle se esiste o meglio conosce qualche programma capace di aggiungere in modo automatico alla mesh (file stl) da stampare dei supporti per le zone vuote
Ciao, immagino che tu ti riferisca a supporti da rimuovere dopo la stampa.
Si, lo stesso Slic3r accennato negli articoli permette di aggiungere del materiale di supporto rimovibile con facilità. In fase di settaggio dei parametri di stampa, si specifica che si vuole ricorrere a tale supporto e viene richiesto il settaggio di qualche altro parametro correlato, come ad esempio la densità del supporto rispetto all’area diciamo “scoperta” oppure il profilo che deve seguire questo materiale.
Quella del materiale di supporto è comunque una feature fornita da vari altri software, solitamente di slicing o di slicing/controllo stampante integrati . Dipende poi anche dalla stampante utilizzata: ad esempio, alcune stampanti proprietarie hanno questa caratteristica già presente nel loro software in dotazione
Capito, io ho sempre usato repetier, devo provare Sl3cer, grazie alla prossima
Attenzione, Repetier è il software di CONTROLLO della stampante (in sostanza, invio di comandi e lettura di parametri alla/dalla stampante). Quella che richiedi tu è invece un’operazione inerente lo SLICING
Slic3r lo trovi già dentro Repetier (insieme a SkeinForge): è uno dei due slicers che Repetier integra al suo interno, non è un’alternativa a Repetier. Per intenderci, Slic3r viene avviato quando vai a settare i “print settings”, “printer settings” etc.
È lì che devi agire per il settaggio dei materiali di supporto. Trovi la voce omonima.
Se ti occorre aiuto, fammi sapere 😉
Ho trovato la sezione per la creazione dei livelli di supporto. Con OverHang Threshold si intende l’inclinazione dello strato di supporto? E di preciso con Raft Layers (Livello Zattera) cosa si intende? Grazie
“Overhang threshold” indica la soglia di angolazione minima per la quale richiedere l’applicazione del materiale di supporto. Servirebbe un disegno a chiarire meglio il concetto, intanto prendila come “qual’è l’angolo massimo tollerabile tra superficie da stampare e piano di stampa prima di decidere che in quella zona vada messo del materiale di supporto?”
“Raft layers” è invece una sorta di “zattera” che viene stesa sul piatto di stampa per dare maggiore stabilità e presa. Non è un parametro molto utilizzato, si usa soprattutto per contrastare un piatto di stampa non ben livellato. L’analogia è lo zatterone di cemento che viene messo come base nella costruzione delle fndamenta di una casa … 🙂
Spero di essere stato utile, ciao
Ci mancherebbe sei utilissimo, Un ultima cosa e poi prometto che non ti disturbo più :-), ho un problema quando stampo i pezzi un po più alti, durante la stampa gli angoli mi si imbarcano e il pezzo finale non viene perfettamente piatto. Ho visto su qualche forum che la cosa è dovuta alla differenza di temperatura tra piatto ed estrusore, a quanto pare man mano che i livelli sottostanti si raffreddano vengono attirati da quelli sovrastanti che sono ancora caldi, quindi il pla si “raggrinzisce” se mettessi un paio di livelli di raft potrei limitare la cosa? Grazie ancora alla prossima
scusami, non ho compreso bene il problema. Le parti alte (le ultime ad essere state stampate) attirano i layer stampati in precedenza, è così?
Su due piedi avrei detto il contrario, ovvero i layer stampati prima (quelli raffreddati ed ormai solidificati) attirano quelli più caldi (ancora malleabili e deformabili), ma probabilmente sbaglio io.
Credo che se la distanza tra piatto di stampa e layers “incriminati” sia molta, forse i raft aiuterebbero a poco, visto che comunque parliamo di livelli da mettere estremamente in basso.
Ad ogni modo, cosa c’è di meglio di sperimentare ?!? Il bello di essersi dotati di stampante 3D è anche giocare un pò con le varie impostazioni…..se vuoi toglierti i dubbi, prova i raft e facci sapere 😉
Esatto le parti più alte attirano quelle più basse. Ho provato a mettere i raft e qualcosa sembrerebbe migliorare anche se a dire il vero l’ho provata con pezzi piccoli. Questo fine settimana dovrei fare un po di stampe, ti faccio sapere se riesco a risolvere il problema. Grazie ancora alla prossima