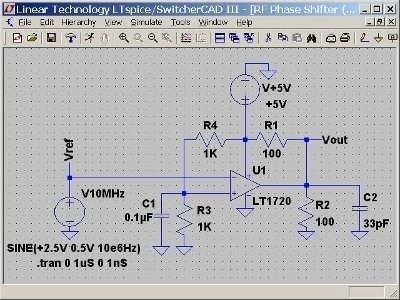
LTspice si presenta con la sua libreria di modelli . E’ abbastanza vasto e non sorprende. Contiene una grande quantità di componenti di Linear Technologies (come “sponsorizzato” da LT). Fortunatamente, in quanto programma SPICE, fornisce all’utente la possibilità di aggiungere nelle sue simulazioni modelli per ogni genere di componenti.
L’utente ha anche la possibilità di aggiungere personalmente un modello SPICE o addirittura utilizzare i modelli predefiniti disponibili presso diversi produttori di semiconduttori.
Il livello di accuratezza del linguaggio in cui è scritto questo articolo richiede e presume che il lettore abbia già letto gli articoli precedenti riguardanti Ltspice sul sito: http://www.national.com/models/spice/LM/LMV321.MOD
LTspice – l’emulatore SPICE gratuito e completo che esegue un’Analisi AC in ambiente LTspice
e che ha familiarità con l’interfaccia utente descritta nel dettaglio.
Descriveremo come reperire un modello per un amplificatore operazionale, come creare uno schema esemplificativo per quel particolare modello e come usare lo schema (insieme al modello associato) in una simulazione. Come esempio, il circuito simulato sarà un semplice ripetitore, basato su un LMV321 opamp di National Semiconductor.
Realizzazione
Il primo step è reperire il modello SPICE per questo particolare componente.
Fortunatamente, è disponibile per il download come file testo presso il sito:
http://www.national.com/models/spice/LM/LMV321.MOD
Copiare il testo ed incollarlo su un file testo vuoto sul proprio computer . Una volta fatto ciò, salvare il file come “custom.lib” al seguente indirizzo:
C:\Program Files\LTC\LTspiceIV\lib\sub\custom.lib
Naturalmente, ciò presume che abbiate installato il programma LTspice sul path di default nella cartella C:\Program Files. Avete appena creato una nuova libreria per LTspice dove avete posto il sottocircuito di descrizione dell’ LMV321 opamp. La descrizione inizia con la direttiva “.SUBCKT” e termina con la direttiva “.ENDS”. Ciascuna riga che inizia con il carattere “*” è un comment. Come si può vedere all’inizio del modello ci sono delle righe che descrivono la funzione di ogni terminale dell’ opamp. Queste segnano sul pin count del dispositivo fisico e devono essere tenute in conto mentre si progetta lo schema del componente.
Una volta creata e salvata la nuova libreria, lo step successivo è creare lo schema per l’amplificatore operazionale. Fortunatamente, LTspice fornisce i mezzi per fare questo e ciò di cui si ha bisogno è scegliere la corretta opzione: File->New Symbol

Ora bisogna aprire e disegnare il nuovo schema. Il principale tool utilizzato per disegnare uno schema è “Line” a cui si può accedere dal menù principle : Draw->Line

Dopo aver selezionato il tool “Line”, disegnare il simbolo opamp come rappresentato nel riquadro sottostante:

Usare il tool di disegno è abbastanza intuitivo, come un qualsiasi programma di disegno(per esempio “Paint”). Cercate di disegnare uno schema simbolo suggestivo. In sessioni lunghe ripaga anche se per una volta è possibile utilizzare componenti da riciclo per disegnare un circuito rettangolare come per un qualsiasi circuito integrato.
Una volta realizzata la forma del simbolo, bisogna aggiungere i pin. Accedere alla “Porta/Pin” premendo il tasto “P”. Viene visualizzata la finestra di messaggio “Porta/Pin Proprietà” dove è possibile cambiare le impostazioni del pin da inserire.

Per prima cosa posizionare un pin corrispondente all’uscita non invertita dell’amplificatore. Dal momento che si tratta del primo pin descritto nella sezione commento del modello LMV321 scaricato dal web, bisogna selezionare il valore 1 nella finestra “Netlist order”. Poiché il numero del pin descritto nella direttiva “.SUBCKT” è 3, occorre inserire lo stesso numero nella finestra di messaggio “Label”. Una volta compilate correttamente le due finestre, cliccare su OK e posizionare il pin sulla linea orizzontale superiore dell’orlo sinistro del simbolo, come riportato di seguito:

Allo stesso modo aggiungere i pin rimanenti con le seguenti caratteristiche:
-
- Input invertito (ordine netlist: 2, label 2, posizione: linea inferiore orizzontale sul margine sinistro del simbolo);
- Alimentazione positiva( netlist order : 3, label: 4, posizione: linea verticale sul margine superiore del simbolo);
- Alimentazione negativa (netlist order: 4. Label: 5, posizione: linea verticale sul margine di fondo del simbolo);
- Output (netlist order: 5. Label: 6, posizione: linea orizzontale sul lato destro del simbolo).
Una volta posizionati i pin, aggiungere il testo che indicherà la funzione di ciascun pin quando si posiziona il simbolo sullo schema. Si può facilmente accedere al tool “Testo” premendo il tasto “T”. Verrà visualizzata una finestra di dialogo con la possibilità di inserire vari testi nello schema. Inserire 5 stringhe di testo ognuna corrispondente ad un determinato pin, nella seguente configurazione:

A questo punto il simbolo è quasi pronto. Bisogna ora impostare le caratteristiche da associare al sottocircuito di descrizione del file library custom.lib precedentemente creato. Per accedere alle proprietà del simbolo scegliere dal menù principale: Edit->Attributes-Edit Attributes.

Verrà visualizzata sullo schermo la finestra di messaggio “Symbol Attribute Editor” dove si dovranno inserire i seguenti valori:

Una volta inseriti i valori come indicato bisogna specificare quale valore si desidera che venga visualizzato sul simbolo. Scegliere dal menù principale : Edit-Attributes->Attribute Window

Si aprirà un pop up “Attribute Window to Add”, dove si ha una lista delle caratteristiche dei simboli visualizzati nello schema:

Fare doppio click sulla proprietà da visualizzare. In questo caso si vuole visualizzare “InstName” e “Value”.
Il simbolo e il modello di descrizione associato sono pronti per essere utilizzati nel nuovo schema.

Salvare in:
C:\Program Files\LTC\LTspiceIV\lib\sym\Opamps\LMV321.asy
Ora simuleremo un semplice ripetitore di circuito costruito attorno al simbolo LMV321 appena creato.
Prima di proseguire chiudere l’applicazione LTspice e riaprirla per effettuare un update ed un refresh della lista interna di simboli e modelli.
Creare un nuovo schema e disegnare questo circuito:

Il simbolo per l’LMV321 può essere trovato nella sottocartella OPAMPS nelle cartelle della libreria:
Come si può vedere dallo schema di sopra, ho indicato le impostazioni per la simulazione: il circuito sarà simulato per 1000us,con un tempo step di 10ns. Una volta avviata la simulazione, bisogna tracciare il segnale presso l’output di opamp ed il segnale dell’input non invertito:

Come si è visto in questo articolo, ci sono alcuni piccoli step necessari da seguire per integrare un modello definito dal produttore nella simulazione LTspice. Questo metodo sarà ulteriormente approfondito negli articoli successivi.

Leggi la versione inglese: How to Use a Manufacturer Supplied Model in LTspice




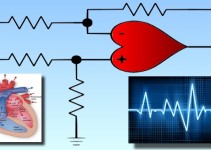


Ciao io ho seguito queste procedure passo per passo ma ho un errore :
could not open library file “custom.lib”
spero qualche d’uno mi possa ,grazie