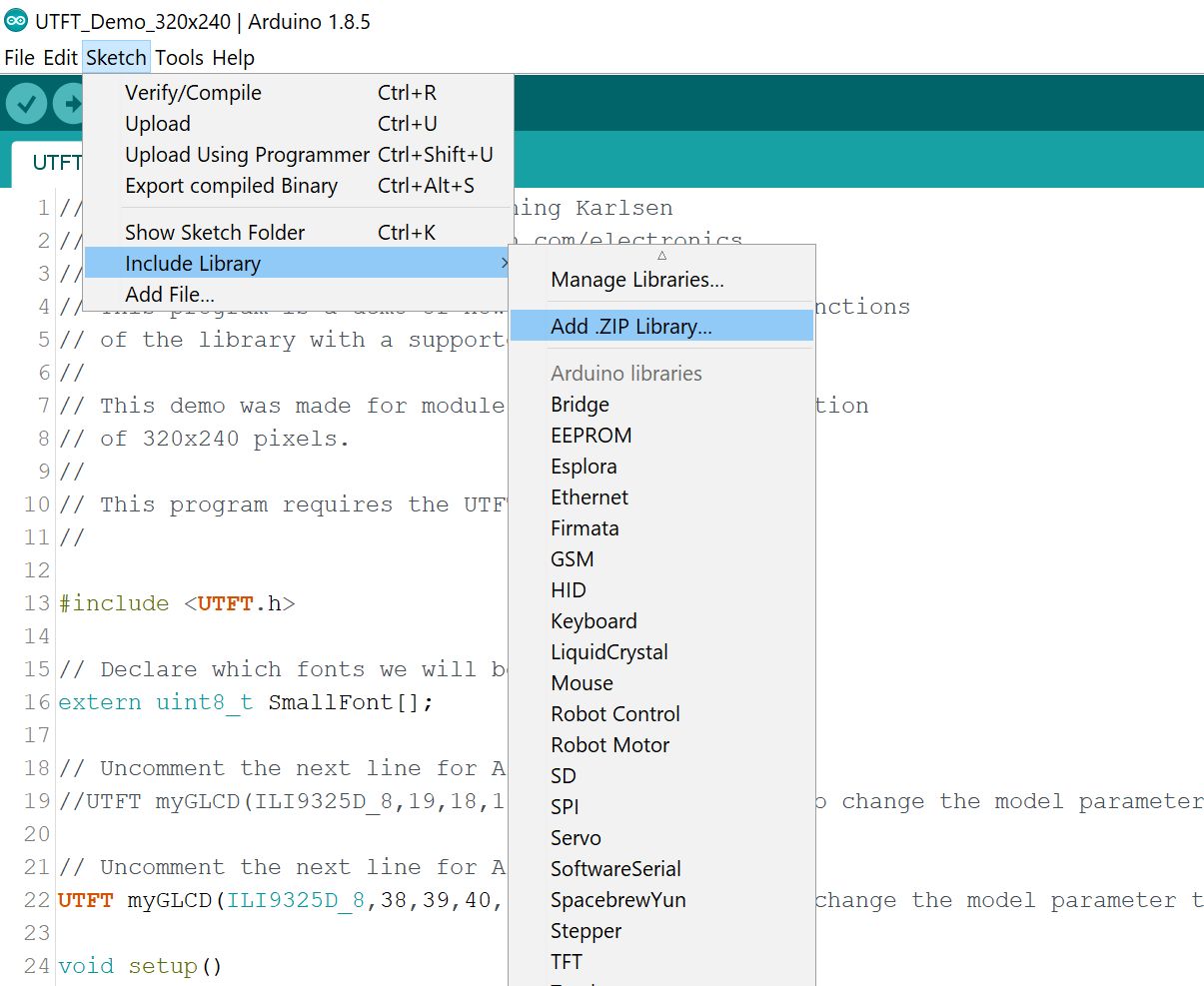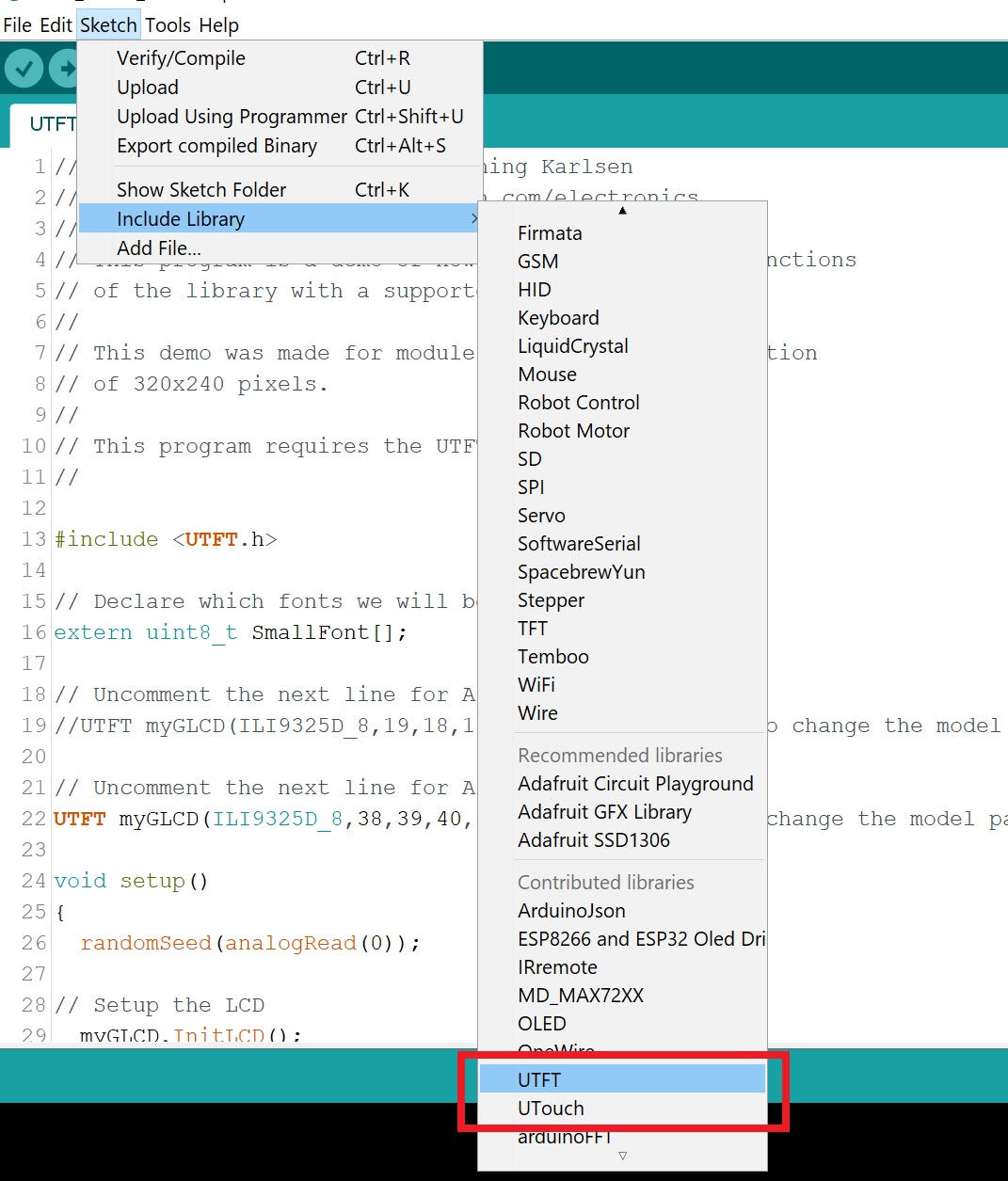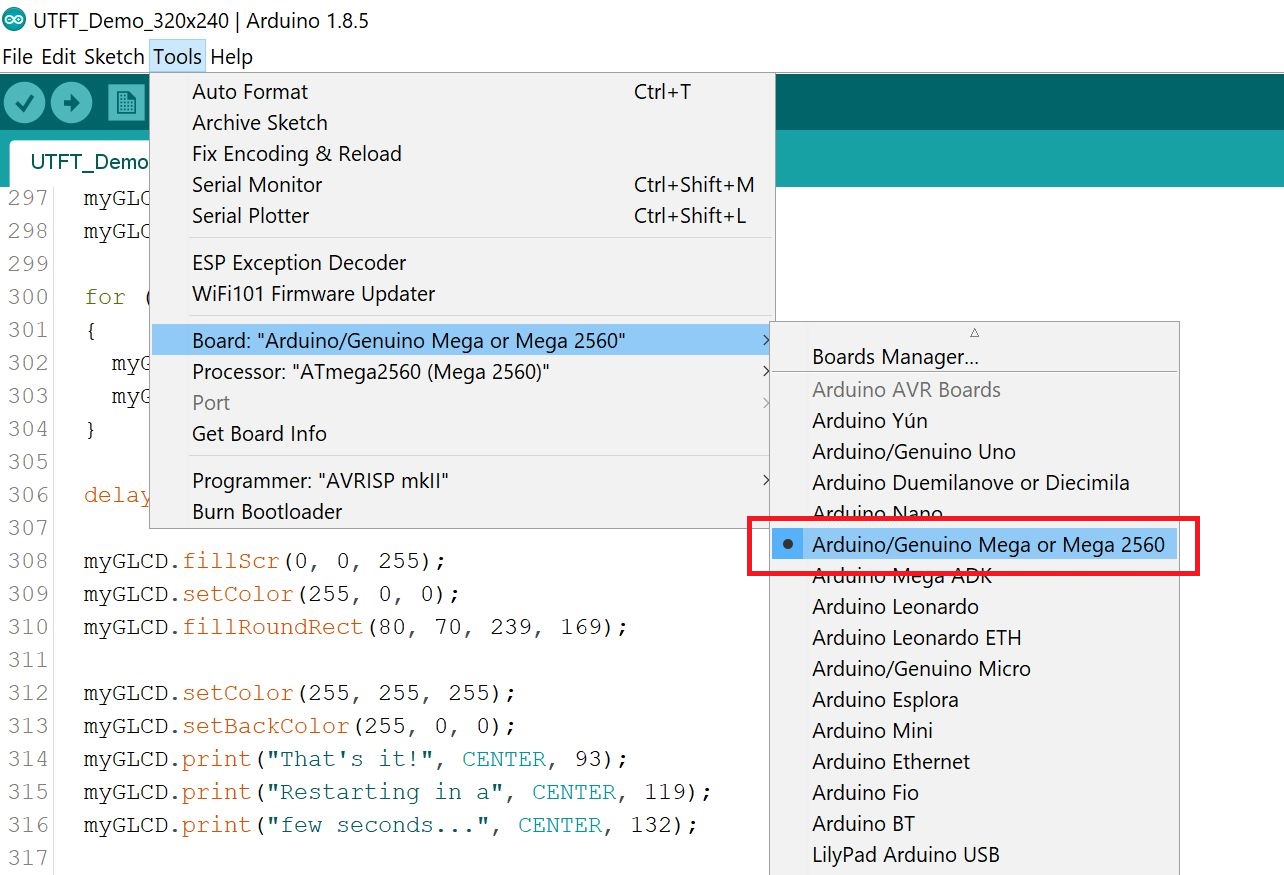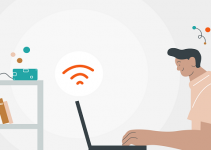In questa terza e ultima parte della serie "Display touch per Arduino" analizziamo l'aspetto legato al software, le librerie e uno sketch di esempio.
Librerie software
Per sfruttare le potenzialità offerte dal display e dalla funzionalità touch occorre installare, nell’ambiente di sviluppo Arduino IDE, le due librerie UTFT [1] e UTouch [2], disponibili come file compressi liberamente scaricabili da Internet (i link sono specificati nella sezione “Riferimenti” in fondo all’articolo). L’installazione delle due librerie è molto semplice. Dopo aver aperto l’ambiente Arduino IDE, selezionare la voce di menu “Sketch->Include Library->Add .ZIP Library…” (come indicato in Figura 1) e selezionare quindi il percorso su disco relativo a ciascuna libreria scaricata da Internet. Il procedimento va ripetuto per entrambe le librerie, UTFT e UTouch.
Per verificare che l’installazione sia andata a buon fine, selezionare la voce di menu “Sketch->Include Library” e successivamente scorrere con il mouse la lista delle librerie correntemente installate e utilizzabili nell’ambiente di sviluppo Arduino IDE. Se l’operazione di installazione è stata eseguita correttamente, dovremmo trovare nell’elenco le due nuove librerie, come visibile in Figura 2.
Sketch di esempio
Dopo aver installato le librerie richieste dall’applicazione, dovremo anzitutto selezionare in Arduino IDE il tipo di board utilizzata, come indicato in Figura 3.
Siamo ora pronti per caricare, compilare e testare sulla scheda Arduino, uno o più degli sketch di esempio forniti a corredo delle librerie. Cominciamo con il caricare lo sketch di esempio UTFT_Demo_320x240, una valida dimostrazione di come utilizzare molte delle funzioni offerte dalla libreria UTFT sul display collegato alla scheda Arduino Mega. Lo sketch può essere selezionato tramite la voce di menu: File->Examples->UTFT->Arduino->UTFT_Demo_320x240. Lo sketch è già pronto per essere compilato e scaricato sulla scheda Arduino. Prima, tuttavia, occorre verificare che l’inizializzazione del display sia adatta alla scheda Arduino utilizzata. Come visibile nello sketch riportato di seguito, nel codice sono presenti due diverse inizializzazioni del modulo (UTFT myGLCD..): di default è attiva l’inizializzazione applicabile alla scheda Arduino Mega, mentre è commentata quella applicabile alla scheda Arduino UNO. Poiché utilizziamo proprio la versione Arduino Mega 2560, non è necessario apportare alcuna modifica allo sketch: l’inizializzazione software del modulo è già quella corretta. Si noti come la funzione di inizializzazione debba essere modificata anche nel caso in cui, a parità di scheda, si utilizzino dei pin di I/O diversi da quelli indicati nella fase di cablaggio (D38, D39, D40 e D41 come confermato dallo sketch). Riportiamo di seguito un estratto dello sketch, contenente la parte di inizializzazione del display.
// UTFT_Demo_320x240 (C)2012 Henning Karlsen
// web: http://www.henningkarlsen.com/electronics
//
// This program is a demo of how to use most of the functions
// of the library with a supported display modules.
//
// This demo was made for modules with a screen resolution
// of 320x240 pixels.
//
// This program requires the UTFT library.
//
#include <UTFT.h>
// Declare which fonts we will be using
extern uint8_t SmallFont[];
// Uncomment the next line for Arduino 2009/Uno
//UTFT myGLCD(ILI9325D_8,19,18,17,16); // Remember to change the model parameter to suit your display module!
// Uncomment the next line for Arduino Mega
UTFT myGLCD(ILI9325D_8,38,39,40,41); // Remember to change the model parameter to suit your display module!
void setup()
{
randomSeed(analogRead(0));
// Setup the LCD
myGLCD.InitLCD();
myGLCD.setFont(SmallFont);
}
...
Dopo aver compilato e scaricato sulla scheda il codice binario, possiamo osservare le prestazioni eccezionali, sia in termini di colore che di velocità di rinfresco dell’immagine, offerte dal display grafico. Per quanto riguarda il test della funzionalità touch, abbiamo anche in questo caso una disponibilità di sketch di esempio inclusi nell'omonima libreria. È possibile caricare tali sketch tramite la voce di menu File->Examples->UTouch->Arduino. Possiamo cominciare caricando lo sketch UTouch_Calibration, la cui funzione è quella di eseguire una calibrazione del touchscreen. Anche in questo caso, utilizzando la scheda Arduino Mega, le inizializzazioni sia del display che della funzione touch sono già corrette e non richiedono alcuna modifica. Una volta eseguito lo sketch, per eseguire la calibrazione è sufficiente seguire le istruzioni fornite sul display stesso. Dopo aver eseguito la calibrazione, è possibile caricare altri sketch di esempio, sia per la funzionalità touch (libreria UTouch) che per il display (libreria UTFT). Un manuale completo delle funzioni offerte dalle due librerie è disponibile, come pdf, all'interno dei file zip contenenti i sorgenti delle librerie [1] e [2].
Conclusioni
L'interfaccia grafica rappresenta un punto di forza di ogni applicazione embedded, capace di migliorare l'esperienza di utilizzo della stessa da parte dell'utente, semplificando le operazioni di configurazione, monitoraggio e manutenzione di un sistema. Seguendo pochi semplici passi abbiamo visto come dotare una comune scheda Arduino di un display grafico a colori, ad alta risoluzione, dotato di funzionalità touchscreen.
Riferimenti
[1] http://www.elabpeers.com/productattachments/index/download?id=194
[2] http://www.elabpeers.com/productattachments/index/download?id=130