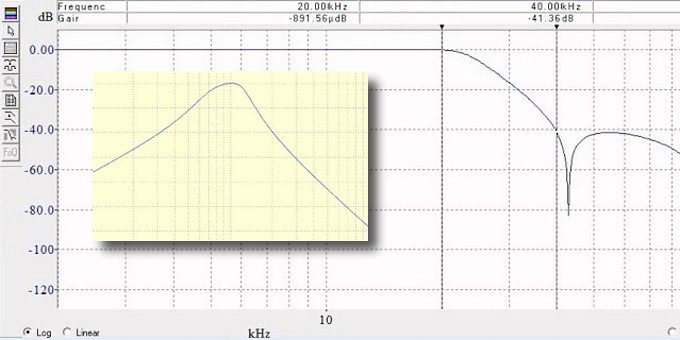
Esistono in commercio numerosi circuiti integrati pensati appositamente per la progettazione dei filtri. FilterCAD 3.0 è un CAD messo a disposizione da Linear Technology e appositamente pensato per rendere tanto semplice, quanto rapida ed efficace, la progettazione assistita dei filtri elettronici basati sull’impiego dei suoi integrati LTC.
Un filtro in elettronica non è altro che un circuito che presenta assegnate caratteristiche di selettività in frequenza che gli consentono di trasmettere determinate gamme di frequenza e di bloccarne altre. Un filtro presenta, per tanto, una banda di trasmissione i cui limiti sono imposti dal progettista in funzione dell’applicazione. La teoria alla base della progettazione dei filtri è piuttosto articolata e certamente non è nostro intento ripercorrerla in questo breve articolo, il cui scopo non è tanto questo, quanto quello di illustrare le caratteristiche e l’operatività di un CAD tanto semplice quanto efficace che può essere di grande utilità nella progettazione di questo tipo di circuiti. Per questo motivo ci limitiamo, in questo paragrafo introduttivo, a ricordare che un filtro può essere classificato in diversi modi a seconda del criterio di riferimento.
Le specifiche di un filtro sono definite imponendo un cosiddetto diagramma di trasmissione che riporta in ascissa la banda di frequenze (o delle pulsazioni) ed in ordinata il modulo della funzione di trasferimento dello stesso filtro (H(s)=|Vu(s)/Vi(s)|). Alla base della progettazione dei filtri vi sono i cosiddetti criteri di approssimazione che consentono l’ottimizzazione della caratteristica di trasmissione in una determinata banda di frequenze. Il criterio di approssimazione di Butterworth, per esempio, consente di ottenere filtri che presentano una risposta senza oscillazioni nella banda passante. L’approssimazione di Chebyshev consente, invece, di ottenere una pendenza più elevata nella banda di transizione ma a scapito della comparsa di un certo ripple di ampiezza nella banda passante. Esiste poi il criterio di approssimazione di Cauer, i cui filtri (detti filtri di Cauer o ellittici) sono caratterizzati da un certo ripple sia nella banda passante che nella banda oscura. Esistono anche filtri cosiddetti universali caratterizzati dalla possibilità di avere più uscite anche contemporanee, ognuna corrispondente ad una data caratteristica filtrante. Esistono, infine, i cosiddetti filtri a capacità commutate (Switched capacitor) che sfruttano la tecnologia CMOS integrata per simulare dei resistori utilizzando capacità ed interruttori elettronici (molto diffusi sono i filtri universali integrati a capacità commutate). Senza addentrarci oltre ed escludendo i filtri digitali, questa breve descrizione dovrebbe essere sufficiente come introduzione ai paragrafi che seguono. In commercio esiste, infatti, un’ampia gamma di circuiti integrati che consentono di realizzare filtri attivi caratterizzati da una precisa risposta in frequenza senza ricorrere ad una progettazione specifica, riducendo il numero di componenti al minimo e, soprattutto, aumentando enormemente la flessibilità di progettazione. La stessa progettazione si avvale oggi di strumenti CAD che un tempo erano sostanzialmente assenti. Simulatori circuitali general-purpose come OrCAD Spice o LTSpice, solo per citarne alcuni, consentono di simulare il comportamento di filtri sia passivi che attivi, soprattutto se impieganti operazionali e di semplificare enormemente la stessa progettazione riducendo al minimo i calcoli teorici che sono alla base del loro dimensionamento. Questo riduce le operazioni di progettazione rendendo la stesa progettazione alla portata anche di chi conosce semplicemente le strutture topologiche dei diversi filtri o poco più. A questa possibilità, da alcuni anni alcuni produttori di circuiti integrati (C.I.) specifici per la progettazione dei filtri, hanno aggiunto la disponibilità di CAD specifici di progettazione tanto semplici da utilizzare quanto efficaci. Generalmente, si tratta di CAD pensati per la progettazione di filtri costruiti intorno a C.I. di propria costruzione. In questo articolo ne analizzeremo uno particolarmente semplice ed interattivo pensato da Linear Technology per supportare la progettazione dei filtri che impiegano gli integrati LTC. Si tratta di FilterCAD 3.0, un CAD liberamente scaricabile dal sito di Linear Technology (www.linear.com). Nei paragrafi che seguono ne analizzeremo l’interfaccia utente, il flusso di progettazione integrato e assistito e avremo modo di evidenziarne la semplicità di impiego, la rapidità di gestione del processo di progettazione e l’accuratezza dei risultati che esso rende possibili. Per questo motivo ed anche perché trattasi di un CAD liberamente scaricabile, può essere considerato uno strumento alla portata di tutti, completo e flessibile per la progettazione di filtri basati sull’impiego degli integrati LTC di Linear Technology.
FilterCAD 3.0
FilterCAD (FCAD) è un CAD di Linear Technology che consente di progettare in maniera semplice ed interattiva, secondo un percorso guidato, filtri basati sull’impiego di integrati Linear Technology (switched capacitor o attivi RC). Il suo impiego può facilitare enormemente la progettazione di filtri basati su C.I. LTC di Linear Technology non solo a coloro che non hanno una esperienza specifica in questo ambito ma anche a coloro che desiderano semplicemente rendere la progettazione stessa il più flessibile rapida ed efficace. Chi deve progettare un filtro, infatti, desidera generalmente uno strumento che gli consenta di definire la topologia circuitale ed il dimensionamento in pochi passi. In questo ambito il progettista ha bisogno di imporre, come dati di progetto, il tipo di filtro che intende realizzare (passa-alto, passa-basso, passa-banda, di tipo notch), il tipo di approssimazione (Butterworth, Bessel, Chebychev, ellittico) ed i parametri che ne identificano il comportamento in frequenza e di ottenere in tempo reale la generazione automatica dei diagrammi di risposta in frequenza, della configurazione circuitale (schematico) e della lista dei componenti che compongono il circuito stesso. Si tratta in sostanza di disporre di uno strumento che renda disponibile un processo guidato ed interattivo per la sintesi del filtro. FilterCAD 3.0 rende tutto questo possibile a patto di impiegare come integrati di riferimento gli LTC di Linear Technology. Chi desidera installare il CAD sul proprio PC non deve fare altro che scaricarlo dal sito di Linear Technology (www.linear.com) che alla voce “Design Simulation” rende disponibile all’utente una serie di CAD liberamente scaricabili tra i quali FilterCAD 3.0 (figura 1).
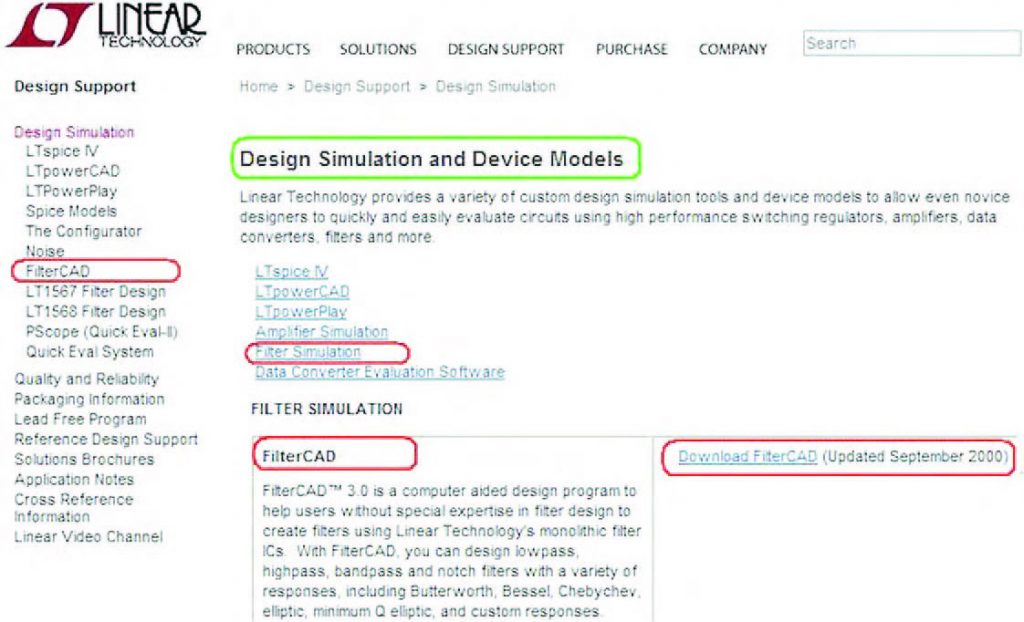
Figura 1: dal sito di Linear Technology (www.linear.com) alla sezione “Design Simulation” potete scaricare diversi CAD di simulazione tra cui FilterCAD 3.0.
A chi avrà modo di scaricare (figura 1), installare (sotto Windows, FilterCAD è infatti originariamente nato per Windows® 95/98) ed utilizzare questo CAD, consiglio di scaricare, dallo stesso sito, anche i datasheet dei C.I. LTC che via via si avrà modo di utilizzare nel corso delle proprie esperienze di progetto. Conoscere le caratteristiche di questi circuiti integrati può, infatti, aiutare a comprendere con maggiore spirito critico la stessa progettazione assistita con FilterCAd 3.0.
PERCORSI DI PROGETTO
Al fine di rendere quanto più possibile semplice e interattiva la progettazione, FilterCAD 3.0 integra due principali percorsi di progetto:
- Quick Design/Implement. Propone all’utente un percorso guidato, composto da una serie di domande che via via servono a fissare tutte le specifiche del filtro che si desidera progettare e che si conclude con la generazione ed il plotting della risposta in frequenza e dello schema elettrico del circuito che lo implementa.
- Enhanced Design/Enhanced Implement. Il CAD propone un percorso leggermente più elaborato che porta il CAD ad individuare una serie di integrati LTC adeguati all’implementazione dello stesso filtro. L’utente può scegliere l’integrato che intende utilizzare tra quelli proposti dal CAD, impostare parametri quali la frequenza di clock, se si tratta di una implementazione switched-capacitor, scegliere il tipo di package, il valore e tipo di alimentazione e le temperature operative tra quelle che gli integrati individuati consentono.
Il processo porta ancora una volta al plotting della risposta in frequenza ed alla generazione automatica dello schema elettrico del circuito implementativo. Il percorso consente, tra le altre cose, di eseguire lo studio nel dominio del tempo del filtro dimensionato. Quest’ultimo prevede l’analisi della risposta del filtro ad un ingresso a gradino, ad impulso o ad onda quadra oppure di tipo sinusoidale. Tale funzionalità non è contemplata nel percorso di progettazione semplificato Quick Design/Implement. I due percorsi di progetto non sono in ogni caso completamente esclusivi in quanto è possibile, per esempio, eseguire il progetto seguendo il percorso Quick Design/Implement fino ad un certo punto per poi passare alla modalità Enhanced Implement che consente anche, tra le altre cose, di generare un vero e proprio report del progetto. Nel corso del percorso di progetto Enhanced è anche possibile scegliere una strada di progettazione “custom” che prevede l’inserimento manuale di poli, zeri e fattore Q. Agendo su di un filtro già generato da un precedente processo di sintesi è, inoltre, possibile modificare i valori dei componenti o i valori caratteristici del filtro stesso in modo da modificarne ed ottimizzarne la risposta.
CREAZIONE DI UN NUOVO PROGETTO
Per creare un nuovo progetto è sufficiente agire attraverso il comando “New” del menu “File”. All’interno del form Quick Design è possibile scegliere tra le due modalità di progetto: Quick Design ed Enhanced Design. La disponibilità della guida contestuale facilità la scelta, soprattutto, agli utenti non esperti (figura 2).
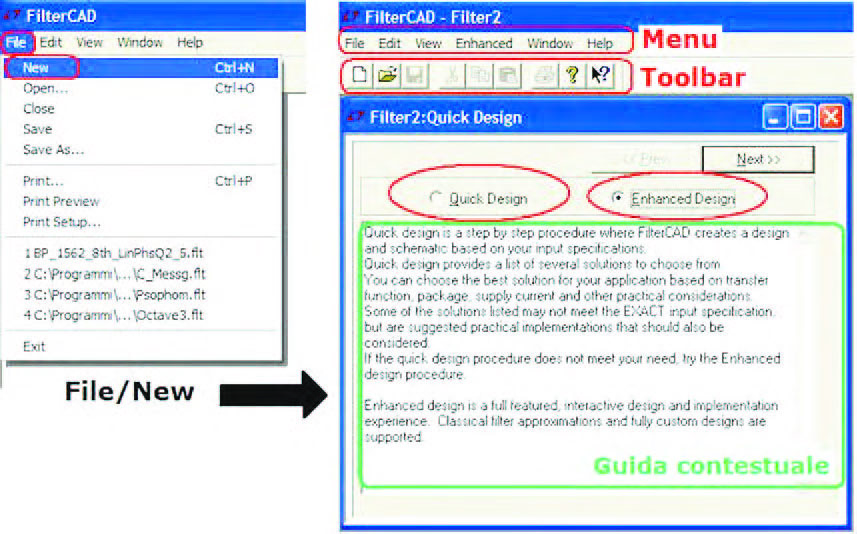
Figura 2: apertura di un nuovo progetto (FileàNew). All’interno del form Quick Design è possibile scegliere tra due modalità di progetto: Quick Design ed Enhanced Design.
La procedura semplificata Quick Design porta rapidamente alla definizione del filtro ed al suo schema elettrico costruito intorno ad un componente integrato di Linear Technology. Se si desidera un maggior controllo dei parametri di progettazione è tuttavia opportuno agire attraverso la modalità di progetto Enhanced Design. Il percorso di progetto Enhanced Design/Implement offre, infatti, come già accennato, funzionalità non presenti nel percorso semplificato quali il probing sui singoli nodi del circuito, la modifica diretta dei valori resistivi dei componenti ohmici che compaiono nello schema elettrico e la stampa di un cosiddetto rapporto di progetto. La maggior parte dei comandi presenti all’interno dei menu ed utili alla gestione del progetto sono replicati su appositi pulsanti disposti generalmente sul lato sinistro dei form di progetto e finalizzati a rendere l’operatività più immediata ed interattiva.
LA TOOLBAR
La Toolbar di FiletrCAD (figura 3) rende disponibile una serie di pulsanti a ciascuno dei quali è assegnata una determinata funzione. La maggior parte di queste sono anche disponibili all’interno dei due menu a tendina File ed Edit.
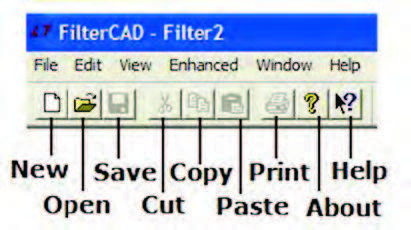
Figura 3: toolbar di FilterCAD 3.0.
Tra i suddetti pulsanti vi è quello di Help che può risultare particolarmente utile a chi utilizza FilterCAD per la prima volta. Alla funzione di Help è in ogni caso possibile accedere attraverso l’apposito help menu. Il pulsante Help consente, in particolare, di accedere interattivamente ad una guida che rende disponibili informazioni su una qualsiasi area di un qualunque form che si può incontrare lungo il flusso di progetto. La figura 4 mostra in dettaglio questa funzione.
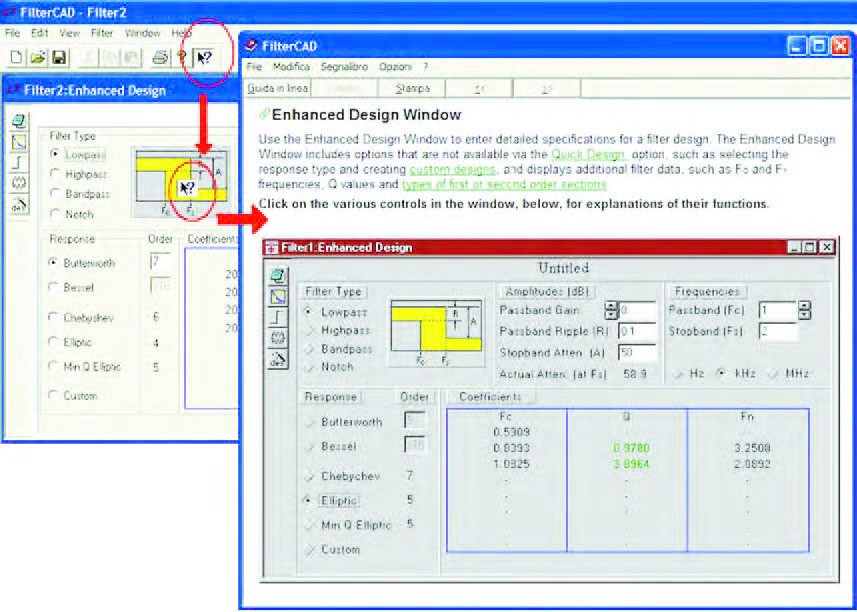
Figura 4: il pulsante Help consente di accedere ad una funzione interattiva attraverso la quale è possibile avere informazioni su qualunque area di qualunque form impiegato durante il flusso di progetto.
IL PERCORSO DI PROGETTAZIONE “QUICK DESIGN/IMPLEMENT”
Selezionando la modalità di progetto Quick Design all’avvio della creazione di un nuovo progetto (figura 2), vengono rese disponibili una serie di finestre per l’introduzione dei parametri di progetto del filtro, per l’impostazione della tensione di alimentazione, per la scelta del circuito integrato da impiegare, della frequenza di clock e del tipo di package. Alla fine di questo percorso guidato, FilterCAD genera automaticamente e mostra la risposta in frequenza e lo schema elettrico del filtro.
IL PERCORSO DI PROGETTAZIONE “ENHANCED DESIGN/IMPLEMENT”
Questa modalità di progettazione consente di introdurre dati e specifiche più dettagliate per il progetto del filtro di quanto non sia possibile fare con la modalità Quick Design. Per esempio, è possibile scegliere il tipo di approssimazione (Butterworth, Bessel, Chebychev, ecc…) ed inserire dati ulteriori come le frequenze Fo e Fn e il fattore Q. Tali operazioni vengono eseguite all’interno del form Enhanced Design (figura 5). Ne analizziamo brevemente le aree ed i pulsanti.
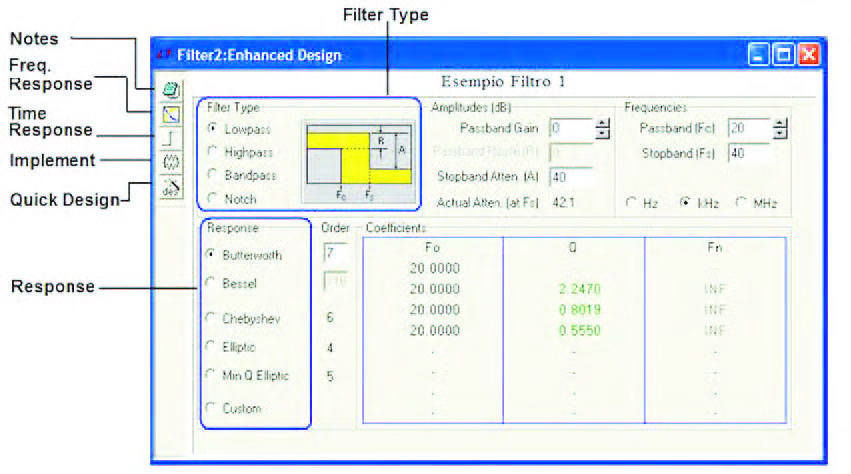
Figura 5: Form Enhanced Design.
Notes- è un pulsante che rende disponibile una area appunti in cui è possibile salvare note e descrizioni da associare al progetto del filtro. Tali appunti diventano parte integrante del progetto e vengono salvati insieme ad esso.
Filter Type- è un’area all’interno della quale è possibile selezionare il tipo di filtro che si intende progettare. Le opzioni possibili sono: Lowpass (passa-basso), Highpass (passa-alto), Bandpass (passa-banda) e Notch.
Freq. Response- è un pulsante che genera il calcolo e la rappresentazione grafica della risposta in frequenza (ampiezza e fase) del filtro. Time Response-è un pulsante che consente di eseguire lo studio del filtro nel dominio del tempo in corrispondenza rispettivamente, di ingresso a gradino, ad impulso o ad onda quadra e sinusoidale.
Implementè un pulsante che apre un form che mostra l’implementazione circuitale del filtro (schema elettrico).
Quick Design- è un pulsante che consente di commutare la modalità di progetto a quella rapida (Quick Design Windows).
Response- è un’area all’interno della quale è possibile impostare il tipo di approssimazione (Butterworth, Bessel, Chebychev, Ellittica, Ellittica a Q minimo e custom).
Order- i filtri più complessi sono generalmente composti da una cascata di semplici sezioni del primo e del secondo ordine. L’ordine determina, quindi, indirettamente il numero di stadi del primo e del secondo ordine che compongono il filtro (FilterCAD consente di sintetizzare filtri di ordine massimo pari a 16).
Passband Ripple- si tratta del ripple in banda, parametro che è possibile impostare per i filtri con approssimazione di Chebychev o ellittici.
Frequencies- si tratta delle frequenze caratteristiche del filtro. Il grafico esplicativo mostrato nel form di dialogo rende figurativamente l’idea del significato del parametro. Frequency Multiplierdefinisce l’unità di misura delle frequenze caratteristiche impostate (Hz, kHz, MHz).
Passband Gainguadagno in banda.
Stopband Attenuationattenuazione fuori banda
All’interno del form Enhanced Design è possibile scegliere, all’interno dell’area “Response” come tipo di risposta, l’opzione “Custom”. Essa consente di impostare manualmente poli, zeri e fattore Q all’interno dell’apposita tabella. A tale scopo è sufficiente evidenziare la riga in cui il valore che si desidera modificare è contenuto ed agire sulle frecce di incremento e decremento oppure, più semplicemente, evidenziare il singolo valore che si desidera modificare ed inserire al suo posto il nuovo valore.
ENHANCED IMPLEMENT WINDOW
La risposta in frequenza del filtro dipende, oltre che dalle specifiche impostate, anche, in qualche misura, dal circuito integrato intorno al quale lo stesso è disegnato, dall’alimentazione, dalla frequenza di clock, dai valori delle resistenze. In figura 6 sono riportati le aree ed i pulsanti dell’Enhanced Implement Window all’interno della quale è possibile eseguire alcune di queste impostazioni. All’interno di questo form è possibile scegliere tra due tipi di implementazione, la prima a capacità commutate (switched capacitor) e la seconda Active RC. La soluzione a capacità commutate a differenza di quella attiva RC necessita di un clock.
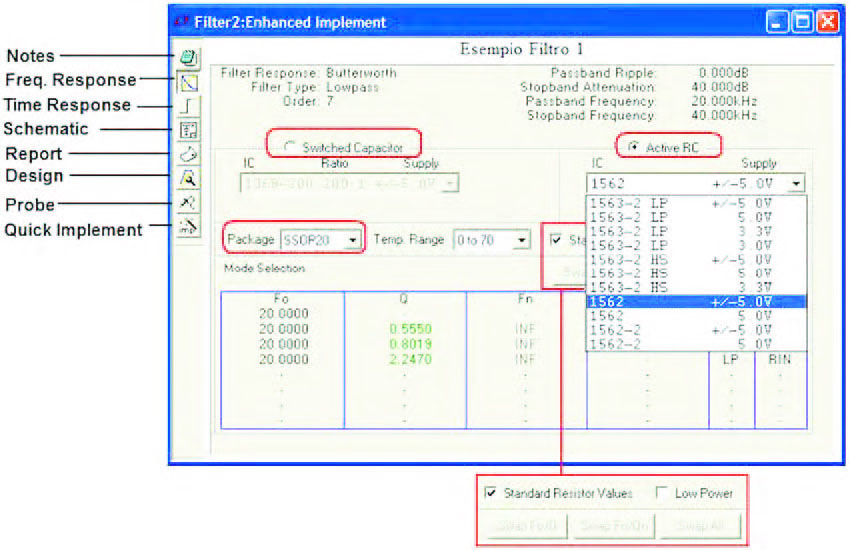
Figura 6: Enhanced Implement Window. Attraverso questo form è possible impostare il tipo di implementazione del filtro.
Con l’implementazione switched capacitor, FCAD imposta automaticamente la frequenza di clock, tuttavia l’utente all’interno del form Enanched Implement ne può modificare il valore: il CAD automaticamente ricalcola l’implementazione circuitale del filtro in maniera da riallinearla alla risposta desiderata. All’interno della Enhanced Implement Window (figura 6) è possibile distinguere, in particolare, i seguenti pulsanti (o sezioni):
- Edit Title- è l’area destinata all’inserimento del titolo del progetto;
- Switched Capacitor- consente di eseguire una implementazione del filtro a capacità commutate;
- Active RC- consente di eseguire una implementazione del filtro Active RC;
- Package- consente di selezionare il tipo di package tra quelli in elenco;
- Temperature Range- consente di selezionare la temperature operativa tra quelle disponibili in elenco per gli integrati individuati;
- Standard Value- è un check-box che consente di imporre, eventualmente, l’impiego di soli resistori con valori ohmici standard;
- Low Power- è un check-box che consente di limitare le opzioni di scelta dell’integrato da utilizzare a quelli a basso assorbimento;
- Notes- è un pulsante che consente di introdurre dei commenti all’interno del progetto;
- Frequence Responseè un pulsante che consente di generare e rappresentare i diagrammi di risposta in frequenza del filtro;
- Time Responseè un pulsante che consente di studiare il filtro nel dominio del tempo (risposta agli ingressi tipici);
- Schematic- pulsante che consente di accedere alla pagina che mostra il circuito implementativo del filtro;
- Report- pulsante attraverso il quale è possibile generare un rapporto sulle caratteristiche del filtro e sui componenti che lo
- Enhanced Design- è un pulsante che consente di riportare il flusso di progetto alla modalità Enhanced Design;
- Probe- è un pulsante che apre una finestra detta Probe Window che consente di visualizzare la risposta in frequenza delle single sezioni componenti il filtro;
- Quick Implement- pulsante che consente di passare dalla modalità Enhanced Implement a quella Quick Implement.
FREQUENCY RESPONSE WINDOW
La finestra Frequency Response (figura 7) consente di rappresentare la risposta in frequenza del filtro in un assegnato range di frequenza.
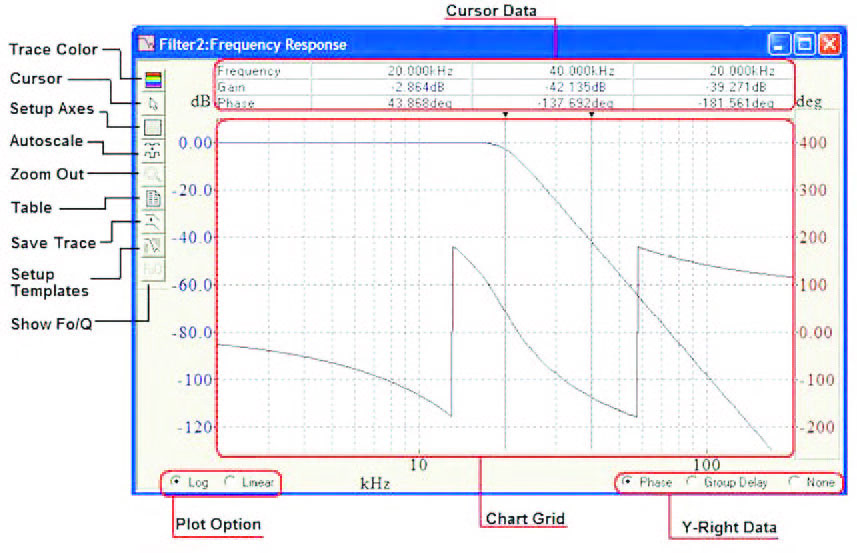
Figura 7: Frequency Response Window. Consente di visualizzare la risposta in frequenza del filtro implementato e di gestire le relative opzioni di visualizzazione.
Analizziamone in breve i pulsanti e le aree.
- Trace Color- pulsante attraverso il quale è possibile definire il colore associato alla curva da
- Setup Axes- pulsante che consente di accedere al form Frequency Response Setup (figura 8) che consente di ese- guire il setup dell’area di rappresentazione.
- Autoscale- pulsante che fissa in automatico la scala di Zoom Outpulsante che consente di uscire da una operazione di zoom e di tornare alla rappresentazione dell’intera curva.
- Create Table- pulsante che consente di generare una sequenza tabellata di valori di ampiezza e fase descriventi la riposta del filtro (figura 9).
- Template- pulsante che consente di aprire una finestra che riporta una maschera che definisce i limiti caratteristici della risposta in Selezionando “No Template” è possibile rimuovere la maschera dai grafici (figura 10).
- Cursor- pulsante che consente di attivare/disattivare i cursori i quali consentono di esaminare i punti che compongono i grafici di ampiezza e Le coordinate dei punti individuati dai cursori sono riportati in forma tabellata all’interno della stessa finestra (cursor data-figura 7).
- Chart Grid- è l’area di rappresentazione della risposta in frequenza. La griglia consente di controllare con maggiore precisione i punti costituenti la risposta stessa.
- Y-Right Axis- attraverso un doppio click in prossimità dell’asse y a destra del grafico è possibile editare un form all’interno del quale impostare la scala dell’asse y.
- Y-Left Axis- per l’asse y a sinistra vale la stessa cosa detta per l’asse y a destra.
- Plot Option- consente di selezionare tra rappresentazione logaritmica e rappresentazione lineare.
Dal form Frequency Response Setup (figura 8) è possibile accedere ad una finestra di Help (Dialog Icon), eseguire la scalatura degli assi, impostare il range di rappresentazione e definire il tipo di scalatura dell’asse x (logaritmica o lineare).
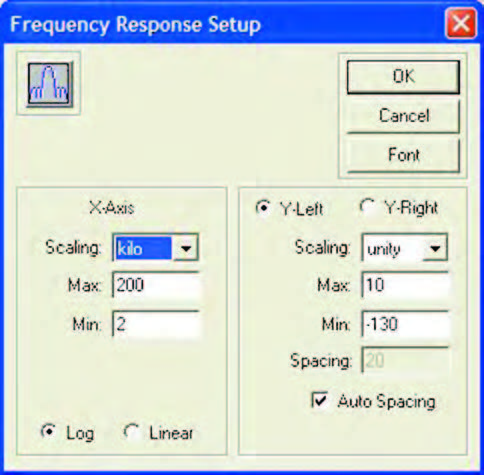
Figura 8: Setup Axes. Consente di impostare la scalatura degli assi ed il relativo range di rappresentazione.
Il commando Table, disponibile all’interno della Frequency Response window (figura 7), consente, inoltre, di tabellare guadagno e fase in funzione della frequenza (figura 9).
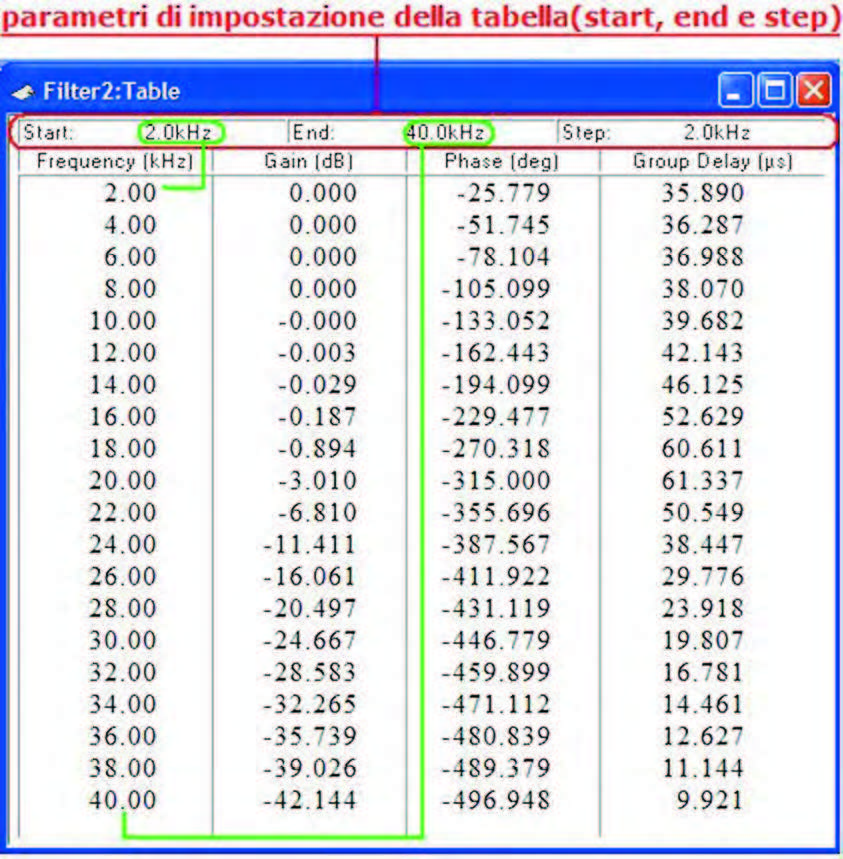
Figura 9: il commando Table disponibile nella Frequency Response Window consente di tabulare la risposta in frequenza nel range desiderato ed a passo desiderato (parametri Start, End e Step).
Modificando i dati presenti nelle righe di intestazione della stessa tabella, è possibile impostare il passo di rappresentazione in frequenza, il valore iniziale e quello finale e, quindi, indirettamente l’estensione stessa della tabella.
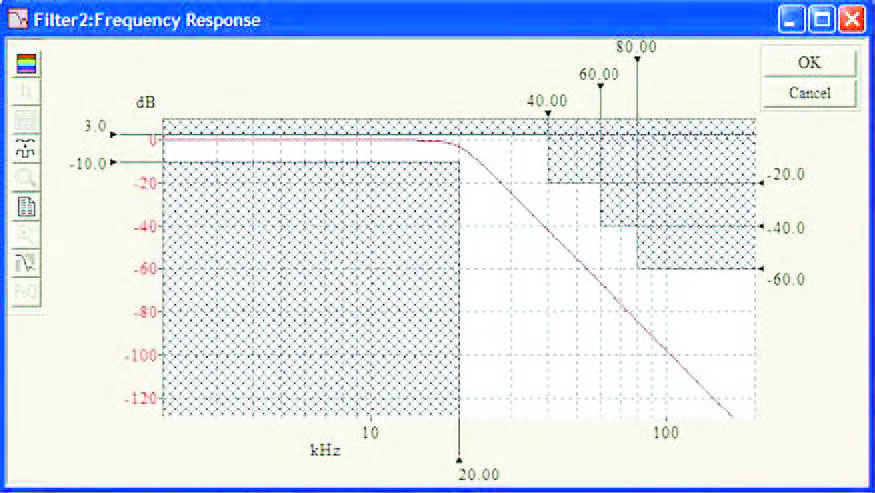
Figura 10: Setup Templates (Frequency Response).
TIME RESPONSE WINDOW
All’interno del form Time Response è possibile studiare la risposta del filtro nel dominio del tempo in corrispondenza di un ingresso a gradino, ad onda quadra, impulsiva oppure sinusoidale. Agendo sul pulsante Cursor Data (figura 11) è possibile far comparire una, due o nessun cursore e corrispondentemente al di sopra del grafico della risposta, una tabella che riporta le coordinate dei punti (tempo, valore di uscita) individuati dagli stessi cursori. Spostando un cursore si modificano automaticamente le coordinate che identificano il punto individuato. Il pulsante “Setup Axes” consente di accedere ad un form all’interno del quale è possibile impostare i parametri caratteristici del segnale temporale in ingresso (figura 11) mentre il pulsante “Autoscale” (quarto pulsante a partire dall’alto) consente di impostare la scalatura automatica degli assi.
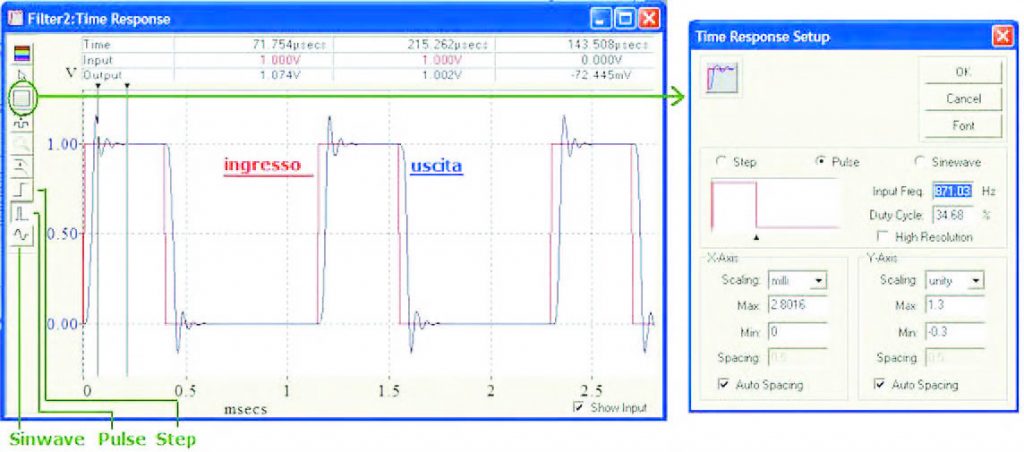
Figura 11: risposta nel dominio del tempo (tipi di ingresso: step, pulse, sinwave burst) e finestra di impostazione dell’ingresso nel dominio del tempo (pulsante Setup Axes).
Particolarmente utile nell’analisi della risposta nel dominio del tempo, è l’operazione di zoom che è possibile eseguire attraverso il mouse su una porzione del grafico rappresentato all’interno della finestra “Time Response”. Successivamente, è possibile tornare alla rappresentazione dell’intera curva agendo sul pulsante “Zoom Out”, disponibile sulla parte sinistra della stessa finestra (quinto pulsante a partire dall’alto). Attraverso un apposito pulsante del form “Time Response” è possibile accedere al form Time Response Setup (figura 11) che consente di impostare sia la scalatura degli assi che il tipo di ingresso per il filtro. Il pulsante “Dialog Icon”, posizionato in alto a sinistra all’interno del form, consente di ottenere informazioni sul form stesso. All’interno dell’area di selezione dell’ingresso, è possibile impostare il tipo di ingresso scegliendo tra quello a step, ad impulso o ad onda quadra e sinusoidale (2,5 cicli). All’interno di quest’area è possibile, in particolare, impostare il duty cycle (1%– 50%) trascinando la freccia nera di riferimento presente sotto l’asse temporale nel riquadro che mostra la forma d’onda stessa oppure inserendone il valore direttamente in forma numerica. All’interno della casella “Input Frequency” è invece possibile inserire il valore di frequenza del segnale. Il check box “High Resolution” consente, invece, di aumentare il numero di punti calcolati della risposta nel dominio del tempo e di migliorare, quindi, il grado di definizione della forma d’onda. I due form “X-Axis” ed “Y-Axis” consentono, infine, di selezionare il range temporale e quello del segnale da rappresentare.
SCHEMATIC WINDOW
Il form “Schematic Window” che è possibile attivare attraverso il pulsante “Schematic” del Form “Enhanced Window” (figura 6), mostra lo schematico del filtro progettato. Direttamente dal suo interno è possibile attivare la rappresentazione dell’uscita delle diverse sezioni così come la risposta finale dello stesso filtro. Spostando il mouse al disopra dei resistori che compaiono all’interno del circuito, è possibile modificarne il valore ohmico semplicemente agendo con un click. A questa operazione corrisponde la comparsa di un form all’interno del quale è possibile inserire il nuovo valore ohmico del resistore (figura 12). Agendo attraverso il commando Print (stampa), disponibile all’interno del menu File, è possibile, inoltre, eseguire la stampa dello schematico.
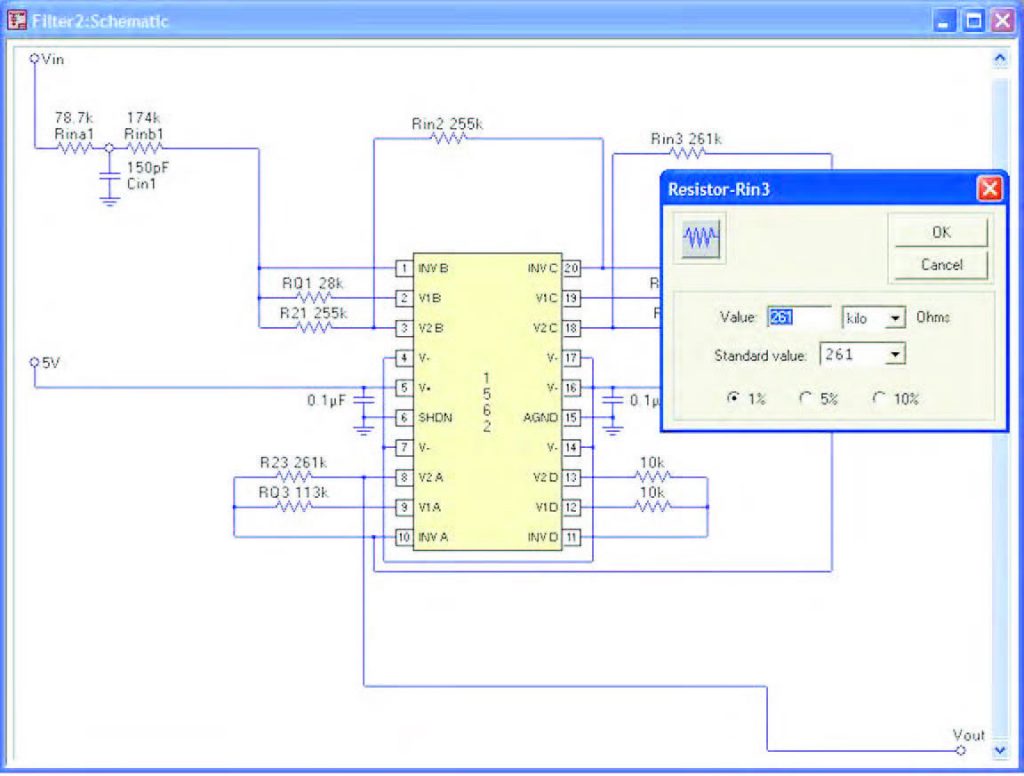
Figura 12: Schematic Window (pulsante Schematic della finestra Enhanced Inplement). Consente di visualizzare lo schema circuitale del filtro implementato.
PROBE WINDOW
Il Form “Probe Window” (figura 13), cui è possibile accedere attraverso il pulsante “Probe” del form Enhanced Implement (figura 6), consente di rappresentare la risposta del filtro alle diverse sezioni.
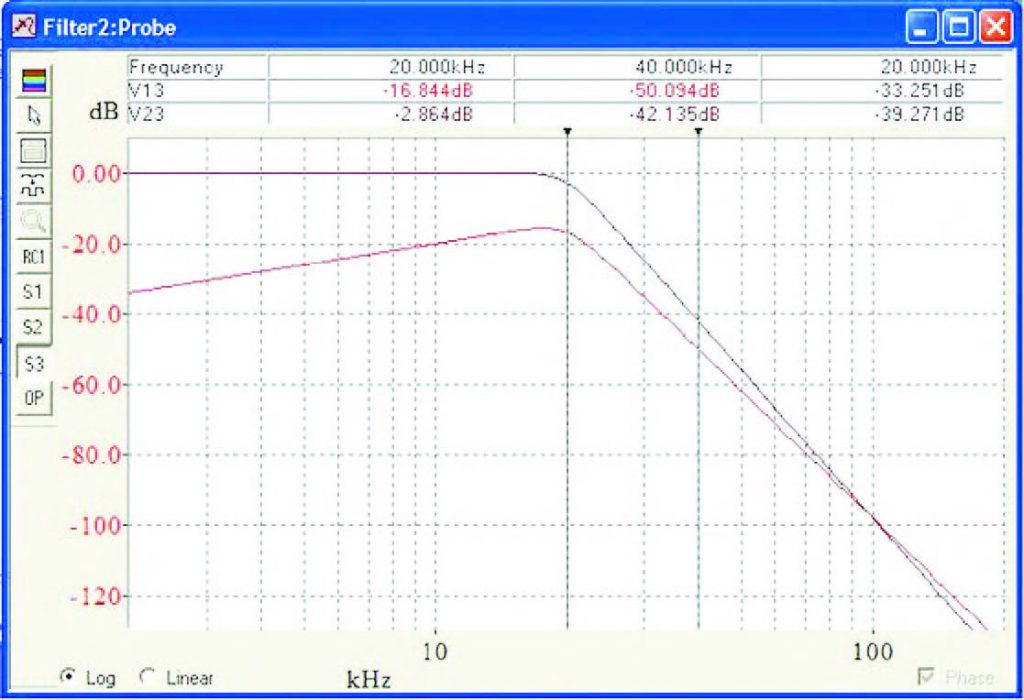
Figura 13: finestra “Probe” (commando Probe della Enhanced Implement Window).
All’interno di questo form sono disponibili diversi pulsanti. Il pulsante Cursor, caratterizzato dalla tipica freccetta di cursore, consente di far comparire, al di sopra del diagramma di risposta del filtro, le coordinate individuate dai cursori. Attraverso click ripetuti su detto pulsante è possibile rendere attivo un solo cursore e la relativa tabella dei dati oppure due cursori. In questo secondo caso è reso disponibile anche la differenza tra le coordinate che individuano i due cursori. Nella parte bassa sono disponibili una serie di radio button che consentono di impostare il tipo di rappresentazione (scala lineare o logaritmica). Il terzo ed il quarto pulsante, a partire dall’alto, sono rispettivamente i pulsanti “Chart Setup” ed “Autoscale” che consentono di impostare i parametri di rappresentazione. Utile in molti casi risulta anche il classico ed immancabile pulsante “Zoom Out”. Gli ultimi pulsanti rappresentano i cosiddetti Section Buttons (per esempio, RC1, S1, S2, ecc…) cioè pulsanti che consentono di selezionare la specifica sezione del filtro di cui si desidera rappresentare la risposta. Il numero di pulsanti resi disponibili dipende dal numero di sezioni che compongono il filtro. Colori differenti sono utilizzati per rappresentare la risposta delle single sezioni. In realtà è possibile generare il probing della risposta di una determinata sezione del filtro in due modi. Il primo è quello di agire sui pulsanti Section Buttons appunto, mentre il secondo è quello di operare direttamente all’interno della finestra che riporta lo schematico attraverso una operazione di click del mouse sul nodo del filtro che rappresenta l’uscita dello stesso filtro o del singolo stadio. Una piccola limitazione è costituita dal fatto che la funzione rappresentazione della risposta in frequenza mediante azione diretta sullo schema elettrico del filtro, è in realtà disponibile solo per i filtri implementati attraverso gli integrati LTC1064, LTC1067, LTC1068, LTC1164, LTC1264 e LTC1562. Tra i pulsanti del form Probe Window vi è il pulsante “Probe Setup” (terzo a partire dall’alto) che consente di gestire e di impostare la scalatura degli assi e il range di valori rappresentabili attraverso l’apertura di un form del tutto simile a quello di figura 8.
IL MENU CHART
Le operazioni che possono essere eseguite all’interno del form “Frequency Response” (figura 7) possono essere eseguite anche attraverso l’apposito menu Chart (figura 14).
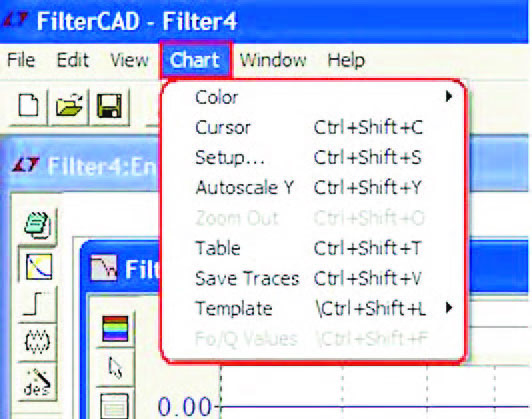
Figura 14: menu a tendina Chart accessibile dal form Frequency Response.
Analizziamone brevemente i comandi. Il significato dei comandi Trace Color, Cursor, Setup (impostazione dei parametri di analisi nel dominio del tempo), Autoscale Y-Axis e Zoom Out è abbastanza intuitivo da comprendere. Interessante è, invece, il comando “Table” che consente di creare un rapporto tabellato che riporta ampiezza e fase del diagramma di risposta del filtro. Un analogo menu Chart (figura 15) si rende disponibile quando si attiva il form “Time Response”. Il significato dei comandi Trace Color, Cursor,.Autoscale Y-Axis, Autoscale e Zoom Out è analogo a quello visto per altri form già incontrati. E’ invece interessante notare i comandi Step Response, Pulse Response e Sine-Burst Response che consentono di impostare il segnale in ingresso al filtro per lo studio nel dominio del tempo.
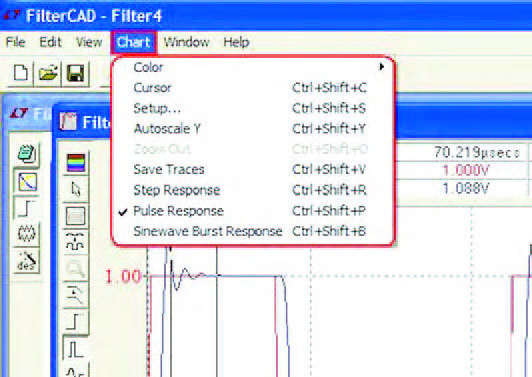
Figura 15: menu a tendina Chart accessibile dal form Time Response.
I MENU EDIT E FILE
Il menu File (figura 16) è analogo al menu File di qualunque altro programma in ambiente Windows e, quindi, di impiego semplice ed intuitivo. Il menu Edit (figura 16), invece, presenta comandi disponibili unicamente se si è preventivamente definito un testo di commento in una finestra Note.
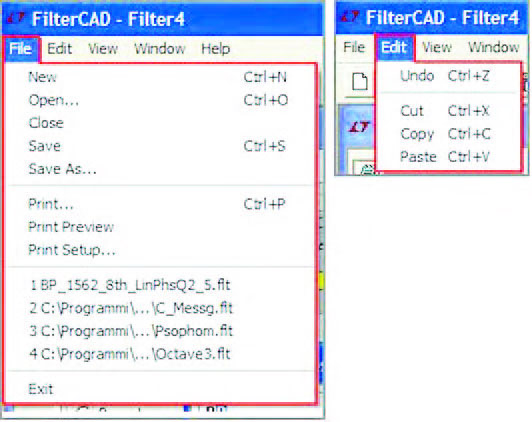
Figura 16: menu File e menu Edit.
FILTER MENU
E’ un menu (figura 17) disponibile unicamente quando si utilizza la modalità di progetto Enhanced Design. Consente di inserire note e commenti relativi al filtro che si sta progettando (comando Notes), di eseguire lo studio in frequenza dello stesso (Freq. Response) e nel dominio del tempo (Time Response). Tra questi comandi troviamo anche “Implement” che consente di accedere alla finestra Enhanced Implement per la scelta dell’integrato da utilizzare per la realizzazione del filtro tra quelli proposti dal CAD e Quick Design che consente di passare all’omonima modalità di progettazione.
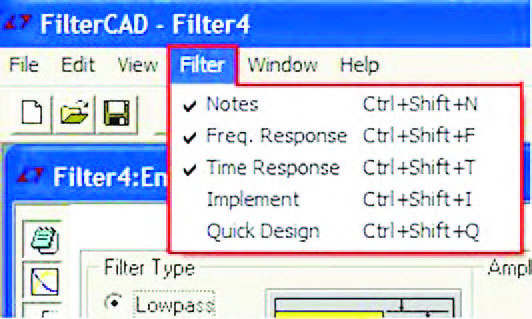
Figura 17: menu a tendina “Filter”.
IMPLEMENT MENU
Questo menu (figura 18) è disponibile unicamente nel caso in cui è attivo il form Enhanced Implement e consente sia l’analisi nel dominio della frequenza e nel dominio del tempo del filtro che la generazione dello schema elettrico dello stesso. Tra le funzioni rese disponibili, occorre sottolineare quella del comando Report che consente di generare un rapporto sulle caratteristiche e sui componenti che compongono il filtro stesso.
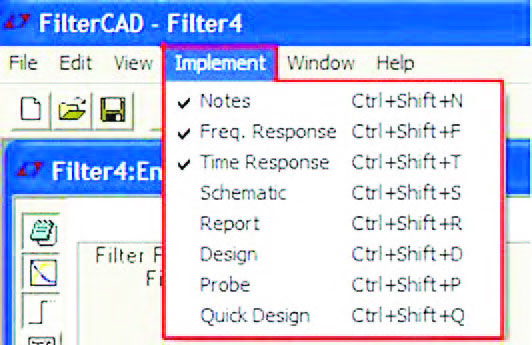
Figura 18: menu “Implement”.
WINDOW MENU
Un ultimo menu che occorre evidenziare e che consente di selezionare il form da portare in primo piano tra quelli generati durante le fasi di progetto, è il menu Window (figura 19).
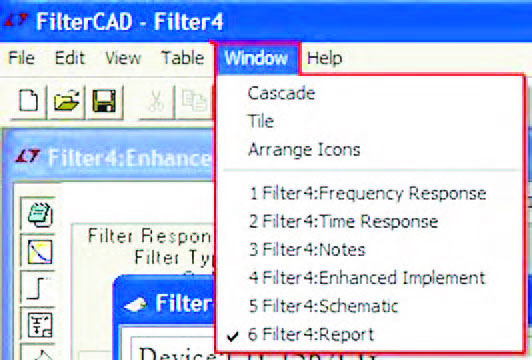
Figura 19: Form Window per la gestione
dei form generate durante il processo di progetto
CONCLUSIONI
In questo articolo abbiamo discusso le funzionalità di FilterCAD 3.0 mostrando come esso sia uno strumento che può risultare estremamente utile nella progettazione di filtri elettronici basati sull’impiego di circuiti integrati Linear Technology pensati per questo tipo di applicazioni. Un tale strumento può risultare estremamente utile sia a coloro che operano a livello professionale nella progettazione elettronica, sia a coloro che pur non conoscendo i dettagli della teoria dei filtri intendo disporre di semplici strumenti attraverso i quali progettare in pochi passi, possibilmente guidati, questo tipo di circuiti. Al di là dei form specifici integrati nel processo di progetto e mostrati nel corso dell’esposizione, è opportuno sottolineare ancora una volta come il CAD preveda due percorsi di progetto: il primo che possiamo definire Quick Design ed il secondo che possiamo classificare come Enhanced Design. Il processo di Quick Design è riassunto in figura 20 ed è composto dai seguenti step:
- Apertura di un nuovo progetto (FileàNew);
- Scelta del percorso di progetto (Quick Design);
- Scelta del filtro che si desidera progettare (Low-pass, band-pass, ecc…); Impostazione dei parametri caratteristici del filtro;
- Linear phase/DC Accurate;
- Impostazione dell’alimentazione (valore e tipologia);
7-8. Scelta del C.I. tra quelli proposti dal CAD;
9. Impostazione della frequenza di clock;
10. Scelta del package;
11. Generazione della risposta in frequenza e dello schematico del circuito. Pur senza proporre una rappresentazione altrettanto dettagliata, anche per il processo di Enhanced Design riportiamo in figura 21 i principali form che distinguono questo secondo percorso di progetto da quello definito Quick Design.
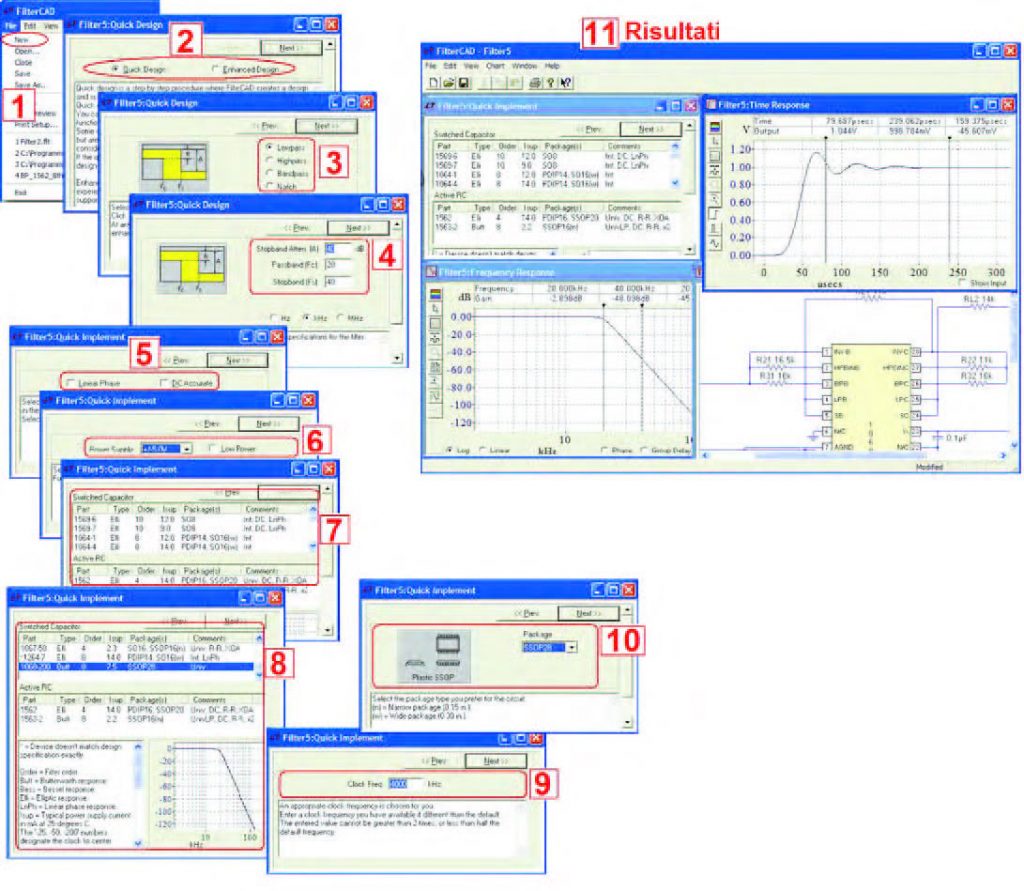
Figura 20: passi rappresentativi del processo di progetto Quick Design.
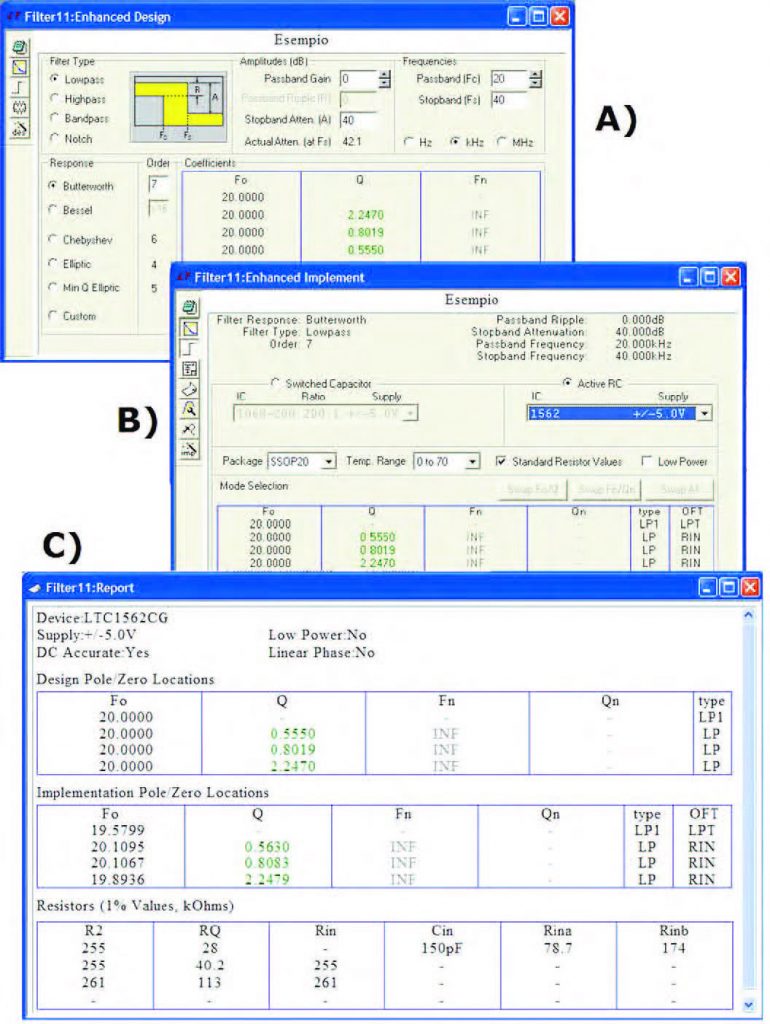
Figura 21: principali Form distintivi del percorso di progetto “Enanched Design” (form “Enhanced Design”, “Enhanced Implement” e “Report”).
Si tratta dei form “Enhanced Design”, “Enhanced Implement” e “Report”. Concludiamo proponendo una tabella riassuntiva dei principali circuiti integrati di Linear Technology che è possibile utilizzare per la realizzazione di filtri e con i riferimenti bibliografici del caso utili soprattutto a chi intende approfondire l’argomento. Tra questi abbiamo inserito i datasheet di alcuni dei filtri contemplati in FilerCAD 3.0. Molti altri possono essere reperiti direttamente dal sito www.linear.com.




