
PiPark è un'applicazione per la gestione del parcheggio basato sul Raspberry Pi. Tramite l'ausilio di una telecamera, vengono individuati gli spazi liberi disponibili per il parcheggio ed i dati corrispondenti vengono inviati a un server web. Gli utenti interessati possono poi accedere a questo server, conoscendo in anticipo i luoghi in cui vi è disponibilità di parcheggio.
Setup del server
Le istruzioni relative all'installazione del server software al quale l'applicazione sensore di parcheggio basata sul Raspberry Pi invierà i dati sono disponibili qui. Il software mette a disposizione una user interface (UI) attraverso la quale è possibile osservare gli spazi di parcheggio disponibili, che possono poi essere visualizzati da un browser web. Per gli scopi di questa guida, il server verrà installato su un ambiente di test utilizzando il programma XAMPP per ospitare un server sul computer. L'applicazione XAMPP può essere scaricata dal sito XAMPP.
Step 1 - download del software
Una volta installato il software per il server, scaricate i file dalla directory /server/ del repository. Mettete la cartella nella root della directory server.
Nel setup di XAMPP, questa directory si chiama solitamente htdocs e si trova nella directory di installazione. Assicuratevi a questo punto che il software stia girando correttamente.
Step 2 - creazione database
Il passo successivo è quello di creare un database sul server utilizzando lo script che si trova in /admin/db.sql. Prendete nota del nome del database e dei dettagli relativi al login.
Nel setup di XAMPP, potete creare il database andando su http://localhost/phpmyadmin/ e creando un database. Potete poi incollare lo script che si trova in /admin/db.sql nel tab SQL in cima alla pagina, per eseguire la creazione delle tabelle.
Step 3 - configurazione del sito web
Una volta creato il database, dovete aprire il file /config.php che si trova nella root directory del sito web. Qui dovete cambiare i valori di DB_HOST, DB_USER, DB_PASS e DB_DATABASE in modo tale che corrispondano a quanto specificato nel passo precedente (per XAMPP, i valori di default per USER e PASS sono "root" e "", rispettivamente).
In questo file, cambiate anche le variabili URL_BASE, PI_PASSWORD e TITLE.
- URL_BASE è l'URL per accedere al sito web sul server.
- PI_PASSWORD è la password che il Pi utilizzerà per modificare i dati sul server.
- TITLE è il titolo del sito web utilizzato nella User Interface (UI) per lo stesso.
Step 4 - fine
Il server dovrebbe essere a questo punto correttamente configurato. Andando all'URL (http://localhost/[DIRECTORY IN HTDOCS]/ per XAMPP) si dovrebbe vedere la home page del sito.
Utilizzo del Sito
Gestione dei parcheggi per auto
Per aggiungere un nuovo parcheggio, cliccate sul tasto 'Park Management' presente sulla barra di navigazione. Questa pagina visualizzerà i parcheggi attualmente registrati sul database. Per aggiungerne uno, compilate il form presente alla fine della pagina. I parcheggi possono anche essere modificati o cancellati utilizzando i tasti posti sulla destra.
NOTA: l'ID posto alla sinistra di ogni riga è un identificatore unico per quel particolare parcheggio. Questo numero sarà necessario quando si registrerà il Pi al database durante il setup.
API
Nel sito web è incorporata un'interfaccia API JSON di base. Si può accedere alla stessa tramite /api.php presente nella root del server. Essa fornisce alcune informazioni di base sui parcheggi in formato JSON, e potrebbe essere utilizzata anche per applicazioni future, come ad esempio dei sistemi di navigazione satellitare che comunicano con questi dati.
Setup del Software Pi
Step 1
Dopo aver opportunamente montato l'unità PiPark, occorre procedere al suo posizionamento. Per compiere questa operazione, cliccate sul tasto 'Capture New Setup Image' e poi su 'Yes' quando compare la finestra di dialogo. A questo punto verrà visualizzata un'immagine a schermo intero dell'unità; posizionate con precisione l'unità, e quando avete terminato premte sul tasto ENTER. Nota: se in qualunque momento volete interrompere l'operazione, potete premere il tasto ESCAPE.
Step 2
Gli spazi relativi al parcheggio devono ora essere marcati sull'immagine di setup. Per fare ciò, cliccate sul tasto 'Add/Remove Spaces'. Per marcare uno spazio, cliccate una volta sull'immagine di setup per indicare la posizione di partenza, e poi cliccate ancora sulla posizione finale del rettangolo che rappresenterà l'area relativa allo spazio di parcheggio. Per ottenere i migliori risultati, il rettangolo deve essere appena più piccolo delle strisce di demarcazione dei posti del parcheggio.
Ciascun posto del parcheggio deve essere marcato nella immagine di setup. Per aggiungere un nuovo spazio, premete un TASTO NUMERICO compreso tra 0 e 9 e poi cliccate due volte con il tasto sinistro come eseguito in precedenza. Se invece volete rimuovere un posto, selezionate il suo numero di ID (utilizzando un TASTO NUMERICO tra 0 e 9) e cliccate con il tasto destro del mouse. Un riassunto dei controlli è indicato nella seguente tabella:
- per marcare uno spazio del parcheggio: CLICK SINISTRO due volte;
- per cancellare uno spazio del parcheggio: CLICK DESTRO;
- per selezionare un nuovo spazio del parcheggio: premere un TASTO NUMERICO compreso tra 0 e 9.
Step 3
Successivamente, occorre impostare tre punti di controllo (CP, acronimo di Control Point). Per fare ciò, cliccate sul tasto 'Add/Remove Control Points' ed eseguite un click singolo sull'immagine di setup. Occorre inserire tre punti di controllo per completare il setup, e questi dovrebbero essere collocati in una parte del parcheggio che non è occupata da un posto del parcheggio. In modo analogo a quanto fatto nello Step 2 per aggiungere/rimuovere i posti del parcheggio: CLICK DESTRO per rimuovere un punto di controllo, e TASTO NUMERICO compreso tra 1 e 3 per selzionare un nuovo CP. Un riassunto dei controlli è indicato nella seguente tabella:
- per marcare un punto di controllo: CLICK SINISTRO;
- per cancellare un punto di controllo: CLICK DESTRO;
- per selezionare un nuovo punto di controllo: premete un TASTO NUMERICO compreso tra 1 e 3.
Step 4
L'ultimo step per completare il setup consiste nel salvare e registrare il parcheggio sul server. Per salvare i dati cliccate sul tasto 'Save' e poi su 'OK' quando appare la finestra di dialogo. Dopo che i dati di setup sono stati salvati, è possibile registrarsi sul server; cliccate sul tasto 'Register' e poi su 'OK' quando compare la finestra di dialogo.
Il setup è a questo punto completo. Per eseguire il software dell'applicazione PiPark cliccate sul tasto 'Start PiPark' oppure, se volete eseguire PiPark successivamente: cliccate sul tasto 'Quit' e poi lanciate PiPark dalla command line tramite il comando './main.py' posizionandosi nella directory '*/PiPark/pi'.
Cosa occorre per il progetto
L'occorrente per questa applicazione è elencato di seguito:
- Raspberry Pi.
- Raspberry Pi Camera.
- Computer utilizzato come server.
- Alimentazione e collegamento a internet per il Pi (cablato o wireless).
- Tastiera e mouse per configurare il Pi.
Software per il Pi
Sul Raspberry Pi occorre installare il seguente software:
- Python Image Library (PIL): http://www.pythonware.com/products/pil/
- PiCamera: https://pypi.python.org/pypi/picamera
La maggior parte dei Raspberry Pi avrà il seguente pacchetto già installato, che comunque è richiesto per eseguire il software sul Pi:
- Python 2.7 (Python 3 non è supportato)
Software per il Server
Il server deve avere installato:
- MySQL
- PHP
Entrambi sono disponibili per il download su una moltitudine di server web, anche come parte del progetto open source XAMPP (http://www.apachefriends.org/).
Link sul web
- Link all'articolo originale: http://humpheh.github.io/PiPark/
- Set di immagini originali fornite dagli autori del progetto: http://imgur.com/a/VdfVp
- Link progetto su github: https://github.com/Humpheh/PiPark
- Link download .zip file: https://github.com/Humpheh/PiPark/zipball/master
- Link download .tar.gz file: https://github.com/Humpheh/PiPark/tarball/master




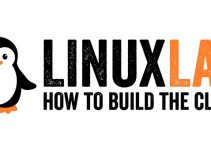
Un’altra possibile implementazione potrebbe essere l’utilizzo di sensori di prossimità per individuare la presenza o meno della macchina nel parcheggio. Nel progetto sopra la telecamera potrebbe anche scansionare la targa per un eventuale check 🙂