
Il computer Raspberry Pi è stato progettato per avvicinare più persone all'informatica, ma è anche molto popolare tra i modders fai da te e gli appassionati di robotica. Raspberry può supportare i vostri apparecchi Smarthome, è in grado di alimentare i veicoli di controllo remoto, e può rappresentare un centro multimediale per lo streaming di tutti i vostri contenuti preferiti. Abbiamo recentemente preso in esame il Raspberry Pi 3 a 64 bit ed il verdetto è che il modello più recente è già di suo un validissimo computer. Per qualsiasi cosa si desideri utilizzare il Raspberry, è necessario acquistare alcuni articoli e scaricare i file giusti in modo tale da permettere che tutto funzioni senza intoppi. Esistono svariate schede Pi, sistemi operativi e periferiche, in questa sede semplificheremo il processo e forniremo suggerimenti per permettervi di installare e far funzionare il vostro Raspberry alla perfezione. Se vi state approcciando al Raspberry Pi per la prima volta, questa guida dovrebbe essere di grande aiuto.
Di cosa avete bisogno?
Supponiamo che si stia acquistando la versione più recente del modello: il Raspberry Pi 3. I modelli più vecchi hanno le stesse dimensioni, ma sono molto più lenti e non presentano Wi- Fi integrato e Bluetooth. Esiste anche un più piccolo Pi Zero che è valido per alcuni progetti fai da te, ma non è potente quanto un computer. Il Raspberry Pi 3 costa circa 40 euro. È facoltativo avere un case per il Raspberry ma consigliamo di tenerlo pulito (questo è il nostro preferito). Il Rasberry Pi in realtà non dispone di un proprio stoccaggio; non presenta disco rigido. È necessario acquistare una scheda micro SD se non se ne possiede già una. Sarebbe bene averne quanto meno una da 8GB, ma possono essere utilizzate anche schede più grandi. Sarà qui che, utilizzando un Raspberry Pi, verrà installato il sistema operativo e si conserveranno tutti i file. Quello di cui si ha realmente bisogno è un alimentatore, un cavo HDMI, una tastiera e un mouse. Per restare sul semplice, è possibile acquistare uno starter kit per circa 65 Euro che include il Raspberry Pi, un case, l'alimentazione e la scheda micro SD con NOOBS pre-installato.
NOOBS?
Il vostro Raspberry Pi ha bisogno di un sistema operativo e ce ne sono pochi a disposizione. Il migliore per la maggior parte delle persone è Raspbian, un tipo di Linux specificamente progettato per il Raspberry Pi. Noi consigliamo vivamente questo sistema operativo ed è facile da installare. Basta scaricare l'ultima versione (Raspbian Jessie) e decomprimere il contenuto su una scheda micro SD formattata. Suggeriamo SD Formatter 4.0 per svuotare la propria scheda e prepararla per il Raspberry Pi.
Se si acquista lo starter kit, la scheda SD sarà disponibile con NOOBS, una procedura guidata di configurazione facile che fornisce una serie di sistemi operativi tra cui scegliere. Quando si avvia il Raspberry Pi è possibile selezionare Raspbian o qualsiasi altro sistema operativo per installarlo. NOOBS è per principianti ed è fantastico. Se volete scaricare NOOBS e metterlo su una scheda SD vuota, è possibile ottenere i file da questo link.
Impostazione del Raspberry Pi
Ora è il momento di iniziare a collegare tutto. Far scorrere la scheda SD nella porta sul lato inferiore del Raspberry Pi. Assicurarsi che sia entrata fino in fondo. Il Raspberry Pi ha svariate di porte sulla parte superiore per cose come moduli per fotocamere, ma intorno ai lati troverete opzioni molto familiari per USB, Ethernet, audio e HDMI. Collegare il Raspberry Pi fino a un monitor HDMI e collegare la tastiera e il mouse alle porte USB. In figura 1 quello che si dovrebbe vedere se non si utilizza un case.
Ora non dovete fare altro che collegare l'alimentazione per accenderlo. Il Raspberry Pi non ha un pulsante di accensione quindi dovrete espellere la spina dalla rete elettrica o rimuovere il cavo di alimentazione dal Raspberry Pi stesso. Ovviamente salvate quello che state facendo, se dovete spegnere. Il Raspberry Pi si accenderà immediatamente non appena riceverà corrente e darà inizio al suo normale processo di avvio. Se state usando NOOBS, un semplice menu vi chiederà quale sistema operativo desiderate installare. Il processo di installazione può richiedere un po' di tempo ma non c'è bisogno di fare nulla. Prendetevi un caffè. E qualche dolcetto. Una volta installato, il sistema operativo si avvierà normalmente. Nelle precedenti versioni di Raspbian, il Raspberry Pi si sarebbe avviato con un'interfaccia a riga di comando per impostazione predefinita e sarebbe stato necessario digitare i comandi per entrare in una più familiare interfaccia utente grafica (GUI) simile a Windows e OSX. Adesso l'interfaccia grafica è preimpostata quindi vedrete un desktop con icone e menu prima ancora di saperlo. C'è anche un cestino. Congratulazioni, avete montato e acceso un Raspberry Pi. È il momento di familiarizzare con il software.
Esplorare Raspbian
Jessie (le varie versioni di Raspbian hanno nomi di personaggi di Toy Story) è un sistema operativo molto facile e viene fornito con un software utile per rendere il Raspberry Pi 3 immediatamente un computer. Il menu in alto è molto simile alla barra delle applicazioni nella parte inferiore di un desktop di Windows ed ha un proprio pulsante Start, dove è possibile accedere alle applicazioni installate. Anche sulla barra delle applicazioni troverete un comodo pulsante di espulsione per rimuovere in modo sicuro le unità USB (Figura 2). Usatelo sempre!
Le cartelle e le icone funzionano come in altri sistemi operativi dunque potrete cliccare con il tasto destro per ulteriori opzioni, per creare nuove cartelle, e per aprire i file in diverse applicazioni. Le scorciatoie di tastiera, tipo alt-tab, funzionano anche qui. Non è difficile imparare. Per modificare le impostazioni, utilizzate Preferenze dal menu principale. Qui è possibile scegliere di accedere automaticamente (l'utente predefinito è "pi", password "rasperry") e attualmente ci sono opzioni di tastiera aggiuntive. Qui è anche possibile modificare il menu principale per scegliere quali cartelle applicazioni far comparire e le icone di collegamento lungo la parte superiore.
Bundle Software
Ci sono parecchi software già inclusi nel Raspbian Jessie, ciò significa che è possibile fare cose eccezionali. LibreOffice è pre-installato, offre programmi potenti e di facile utilizzo per la creazione di documenti, fogli di calcolo, presentazioni, disegni vettoriali e database. Questa suite è compatibile con i file di Microsoft Office ed è completamente gratuita. Evviva! L'intera suite è progettata per essere familiare a chiunque abbia utilizzato prodotti Microsoft, in modo tale da far sentire quasi tutti a proprio agio. Un'altra nuova aggiunta a Jessie è Claws Mail, un client di posta fantastico per coloro che desiderano gestire tutto attraverso un' applicazione stand-alone, piuttosto che accedendo alla propria email tramite un browser. E' completo di tutto ed è in grado di fare tutto ciò che ci si aspetterebbe da Windows Mail. È possibile collegare tutti i protocolli e-mail più comuni, come Gmail, Hotmail, iCloud etc.
La Raspberry Pi Foundation ha lo scopo di aiutare più persone possibili ad imparare la programmazione, non è una sorpresa, quindi, che Raspbian sia dotato di grandi software e linguaggi. Sono presenti svariati strumenti per diversi linguaggi tra cui Scratch (figura 3), che aiuta i bambini ad imparare a programmare visivamente. Linguaggi come Python funzionano senza dover installare nulla. Basta eseguire IDLE, ed avviare la creazione degli script Python. BlueJ e Greenfoot sono due opzioni preinstallate per lavorare con Java. Esplorate ulteriormente i menu e troverete varie applicazioni utili, c'è persino Minecraft (figura 4).
Installazione di un nuovo software
Ci sono molti modi per installare pacchetti software, ma il migliore è quello di utilizzare i propri archivi di Raspbian. Questo significa che si può semplicemente digitare un comando nel terminale (che si trova nel menu principale) e l'applicazione verrà installata. Potrebbe far paura usare il terminale se non si è abituati a digitare i comandi, ma ciò semplifica di molto il processo di ricerca e collocazione dei file. APT (Advanced Packaging Tool) si prende cura delle cose al posto vostro. Con una connessione internet (così APT può effettivamente ottenere il software necessario), è possibile digitare i comandi per fargli installare un nuovo software o anche aggiornare quello che già avete. La prima cosa da fare è assicurarsi che il Raspberry Pi abbia la più aggiornata lista dei pacchetti a disposizione. Per farlo, digitate quanto segue nel terminale e premete Invio:
sudo apt-get update
Questo comando verifica la presenza di aggiornamenti del software. Se ce ne sono di disponibili, è possibile digitare "upgrade" al posto di "update" e tutte le nuove versioni delle applicazioni verranno installate automaticamente. L'installazione di nuove applicazioni è molto semplice. Ad esempio, per installare il gioco Beneath a Steel Sky, digitate semplicemente:
sudo apt-get install beneath-a-steel-sky
Per sapere esattamente che cosa è necessario digitare dopo "install", è meglio cercare su Google il software che vi interessa. In alternativa è possibile utilizzare il comando apt-get per la ricerca in archivio di una parola chiave:
sudo apt-cache search beneath
oppure
sudo apt-cache search steel
Entrambe queste ricerche troveranno Beneath a Steel Sky (figura 5). Se non utilizzate abitualmente la riga di comando, vi sarà più facile cercare su Google il termine corretto da utilizzare. È anche possibile disinstallare questi pacchetti digitando "remove" invece di "install".
Cose interessanti da fare con la vostra Raspberry
in modo tale da avere un desktop decente. È possibile controllare la posta elettronica, scrivere documenti, navigare sul Web, e anche programmare qualcosa di serio. Ma il piccolo Raspberry Pi non chiede altro che di essere utilizzato in maniera creativa. Che ne dite di trasformarlo in un media centre per guardare/ascoltare i vostri contenuti preferiti? Se si installa NOOBS su un'altra scheda SD, è possibile scegliere di installare OSMC, un media center di facile utilizzo. Questo vi permetterà di collegare il Raspberry Pi con iOS e applicazioni Android, e mandare in streaming contenuti online guardandoli sul vostro televisore. Funziona anche con AirPlay di Apple. Conservate tutti i vostri film sulla scheda SD e godrete del dispositivo di intrattenimento più innovativo. Chi ha bisogno di un Chromecast o Apple TV? Se si desidera installare un media center all'interno del vostro sistema operativo Raspbian, è buona cosa provare Kodi. Un altro impiego diffusissimo del Raspberry Pi è quello di trasformarlo in una straordinaria console di gioco retrò. Per il Raspberry Pi sono disponibili diversi emulatori che farà funzionare i più antichi giochi per PC e console, tra cui NES, SNES, Master System, Mega Drive e giochi PlayStation. Il nostro preferito è RetroPie, che supporta un numero enorme di console di gioco retrò. Il modo più semplice per giocare è installare la propria immagine su una scheda SD vuota, ma si può anche installare RetroPie sul sistema operativo Raspbian. Collegandolo ad altre schede come la GrovePi, è possibile collegare il Raspberry Pi a motori e trasformarlo in un gadget fai da te. Si potrebbe realizzare una stazione meteorologica personalizzata che notifichi le condizioni locali o farne un sistema di sicurezza che mandi email quando qualcuno entra nella vostra stanza. Con alcune ruote e sensori si potrebbe anche realizzare un robot. Se puoi pensare di farlo con Raspberry Pi, è altamente probabile che sia realizzabile. Recentemente è stato realizzato un orologio Weasley di Harry Potter.
Link
Articolo originale: http://www.gadgette.com/2016/05/09/getting-started-with-the-raspberry-pi-3/




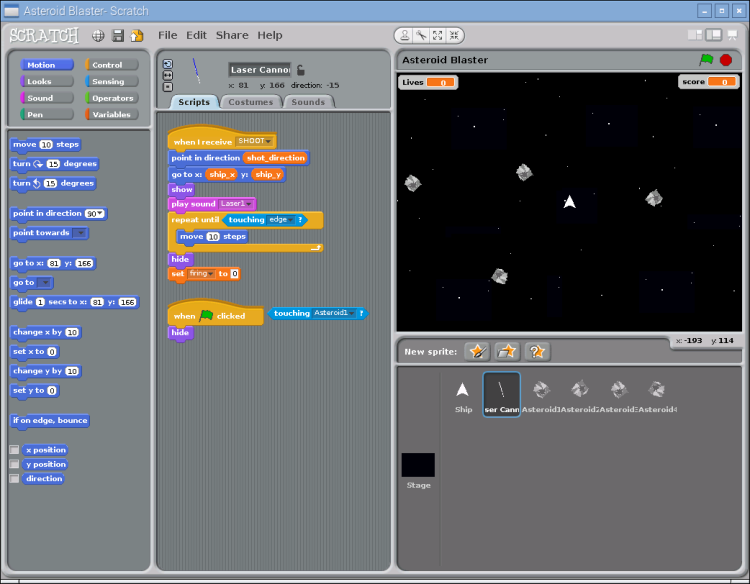
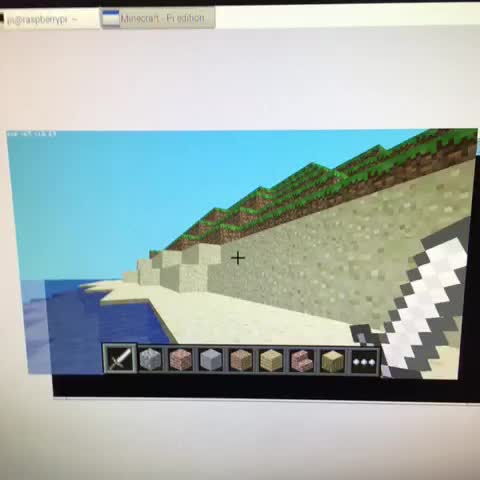




Il Raspberry dispone di molti software che lo rendono proprio un perfetto mini-PC. Il tool Office per lo sviluppo di editing, ma anche applicativi di matematica per fare dei grafici: utilizzando sensori collegati alla GPIO si potrebbe costruire un DAQ real time accessibile via Web. C’è qualcuno che utilizza dei programmi di matematica (p.e. Wolfram) con Raspberry ?
salve,
non so se sono nel contesto giusto,
comunque, sono un neofilo di raspberry pi 3 b,
non so come risolvere un problema:
dopo aver installato un display tft da 3.5 pollici,
e scaricato i file adafruit necessari,
dopo il caricamento del sistema operativo (raspian),
rimango con lo schermo nero e il display acceso bianco (come prima della configurazione)
come torno indietro?
cosa è andato storto?
grazie
Forse hai installato i driver sbagliati per quel display ? Caratteristiche del display e driver…?
si, ok, per prima cosa non so come fare per tornare all’origine,
ovvero annullare la modifica visto che non funziona,
il problema principale è che non vedo più nulla nemmeno nella tv a parte i listati di caricamento del sistema, se riuscissi per lo meno a vedere la console…
sul retro del display c’è semplicemente scritto “3.5 inch rpi lcd v3.0 hvga 480×320”
ho installato sta roba qua:
curl -SLs https://apt.adafruit.com/add-pin | sudo bash
sudo apt-get install raspberrypi-bootloader
sudo apt-get install adafruit-pitft-helper
Buongiorno e grazie per aver creato questo blog. Sono in difficoltà: ho comprato da Amazon lo “starter kit” del Raspberry credendo (ingenuamente) che ci fosse il computer e gli accessori per farlo funzionare, ma invece c’erano una ventolina, una cavo flat 40 pin 3 piatre di raffreddamento, un piccolo stampato con un connettore, l’alimentatore e … un display.
Ho chiesto di sostituire il kit, ma sembra che non si sia capita la mia domanda, così guardando meglio su Amazon, ho comprato anche il Raspberry, Bene solo che non so come collegarlo al display, non c’è alcun connettore compatibile tra i 2 apparecchi, però il Raspberry l’ho acceso e da quel punto di vista sono soddisfatto. Vorrei sapere, se qualcuno lo sa, come collegare il display e la ventolina alla scheda madre. Grazie. Buon lavoro.
Sergio
Buongiorno, prova a dare un’occhiata ai nostri articoli sotto la categoria Raspberry 😉 http://it.emcelettronica.com/category/raspberry-pi
Buongiorno Maurizio, ho guardato ma non ho trovato come collegare il display al Raspberry, non so a cosa serva la sceda con connettore allegata e siccome parte del kit l’ho usata non posso nemmeno restituirlo.Grazie comunque, continuerò a cercare, certo che in questo modo Amazon non fa una figura eccellente…
hemmm… scheda, non sceda…
hemmm… scheda, non sceda…
buon giorno,sono poco pratico del raspberry, ma ho necessità di caricare un so che emuli android, potete darmi qualche indicazione?
grazie
Buongiorno,
A dire il vero Raspberry Pi supporta nativamente Android: significa che lo può installare tranquillamente senza emulatori.
Le lascio la guida ufficiale di Google da cui può prendere le linee guida per l’installazione: https://developer.android.com/things/hardware/raspberrypi
A presto!